What does it do?
Inputs lets you pass data into your WordApp. You can use them to provide context for your AI models, or to give them something to work with. When you run a WordApp, you will be asked to provide values for your output for this particular run. If you access your WordApp via API, you’ll need to provide these values in your request.How do I use it?
Inputs live in the input bar, just above the start of your flow in the editor.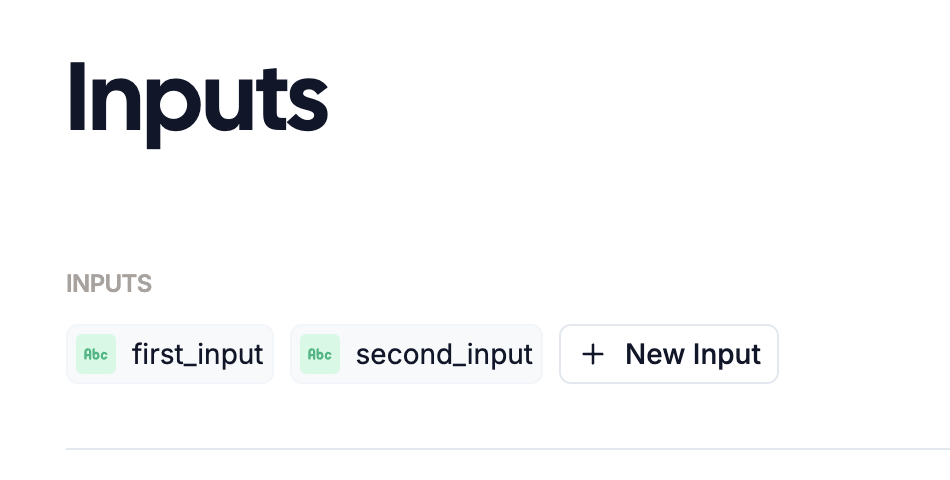 To add an input, you can:
To add an input, you can:
- Click the
+ New Inputbutton in the input bar - Type
/inputin the editor and hitEnter - Type
@and a name for the new input in the editor, then hit+
Options
A number of options appear in the attributes editor when you create a new input. Here’s what they mean:Label
The name of the input. You’ll need this later if you want to reference the input in your flow.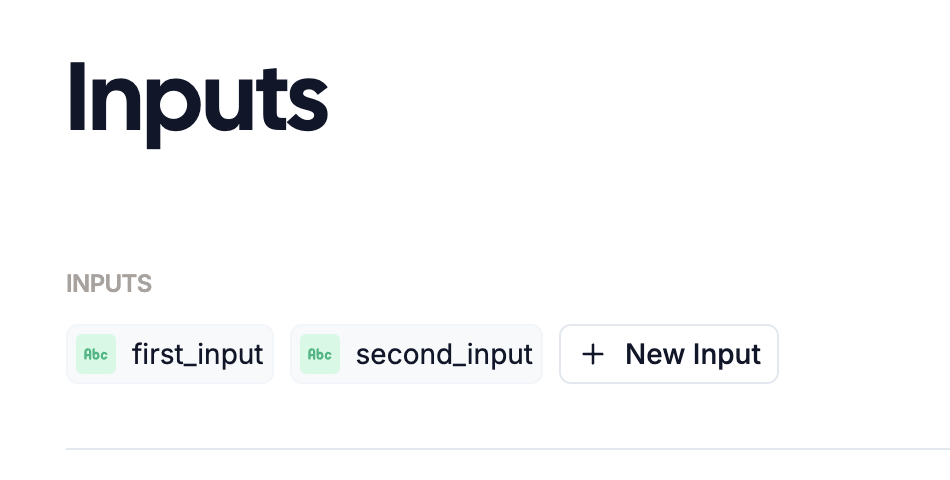
Description
A description of the input. This can be useful for keeping track of what each input is for, but is not required. It’s also not visible to the AI models in a generation.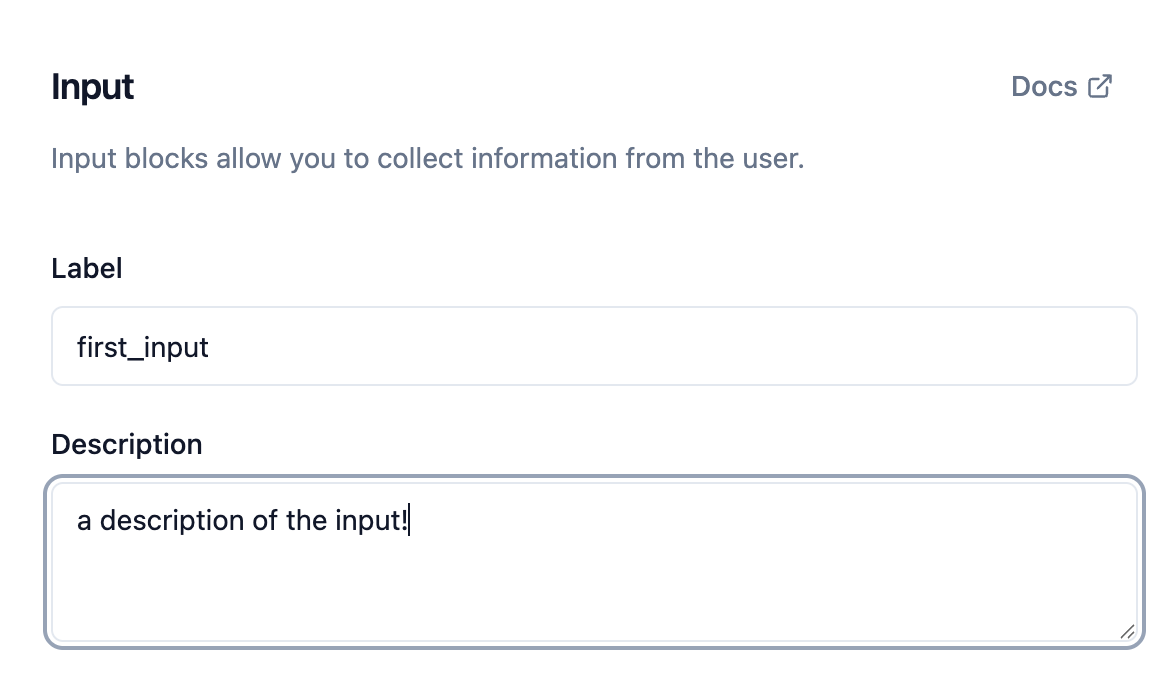
Input Type
What values are allowed for this input. You can choose between: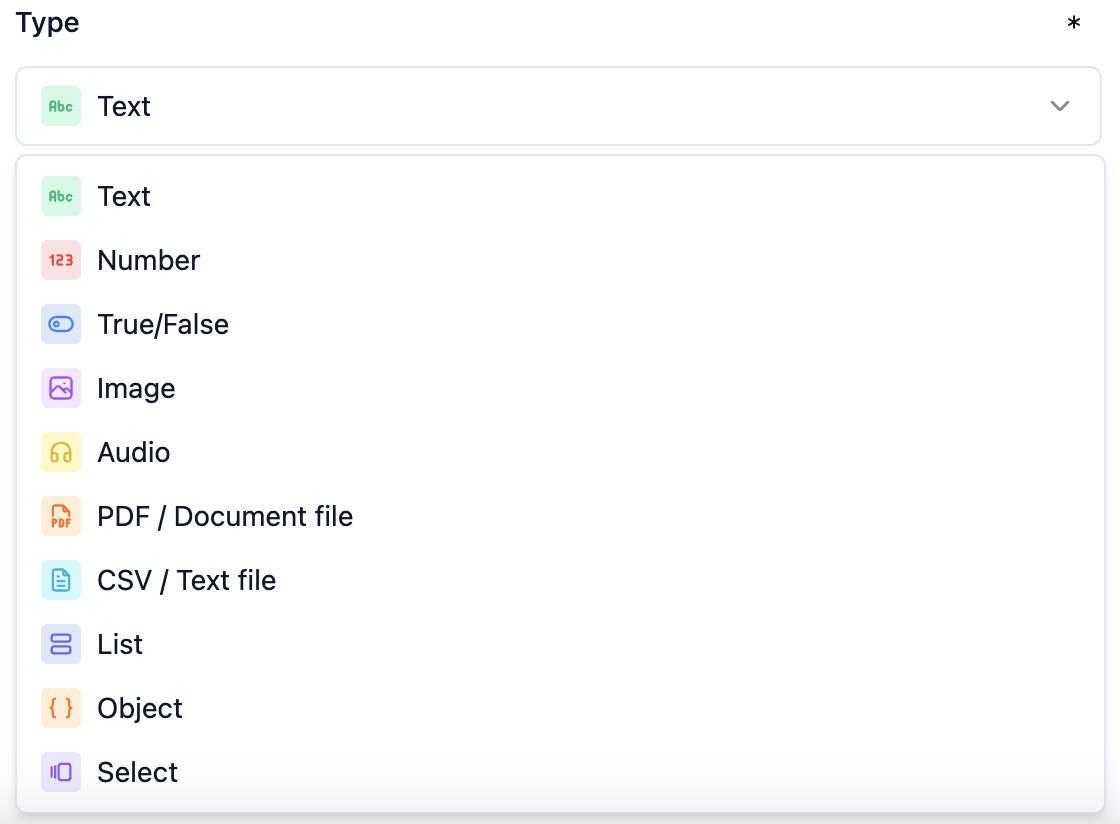 Note: we currently only support the below input types, but more will be added in the future!
Note: we currently only support the below input types, but more will be added in the future!
| Input type | What it’s for |
|---|---|
| Text | A short word or phrase |
| Number | A numerical value |
| True/False | A true/false statement |
| Image | An image, helpful if you’re using AI models with vision capabilities, like GPT-4o |
| Audio | Upload a song, or a recording and use it in your prompt. This is helpful if you’re using AI models with audio capabilities, like Google Gemini. |
| PDF/Document file | Choose a sub file type between Document or Raw File. A file must be processed by a tool like Document Parser or File Content Extractor before it can be used in the prompt. See a full example in Parsing a PDF. |
| CSV/Text file | If you have a spreadsheet-type file, currently CSVs are supported but we will be adding support for additional file formats in the future |
| List | A list of any one of the other types in this table, including other lists! |
| Object | A grouped collection of other types, e.g. a “person” object might include a text-type name, a number-type age, and an image for their profile photo |
| Select | Allow the user to choose from a specific set of options you provide, e.g “house” or “apartment” for addresses |

