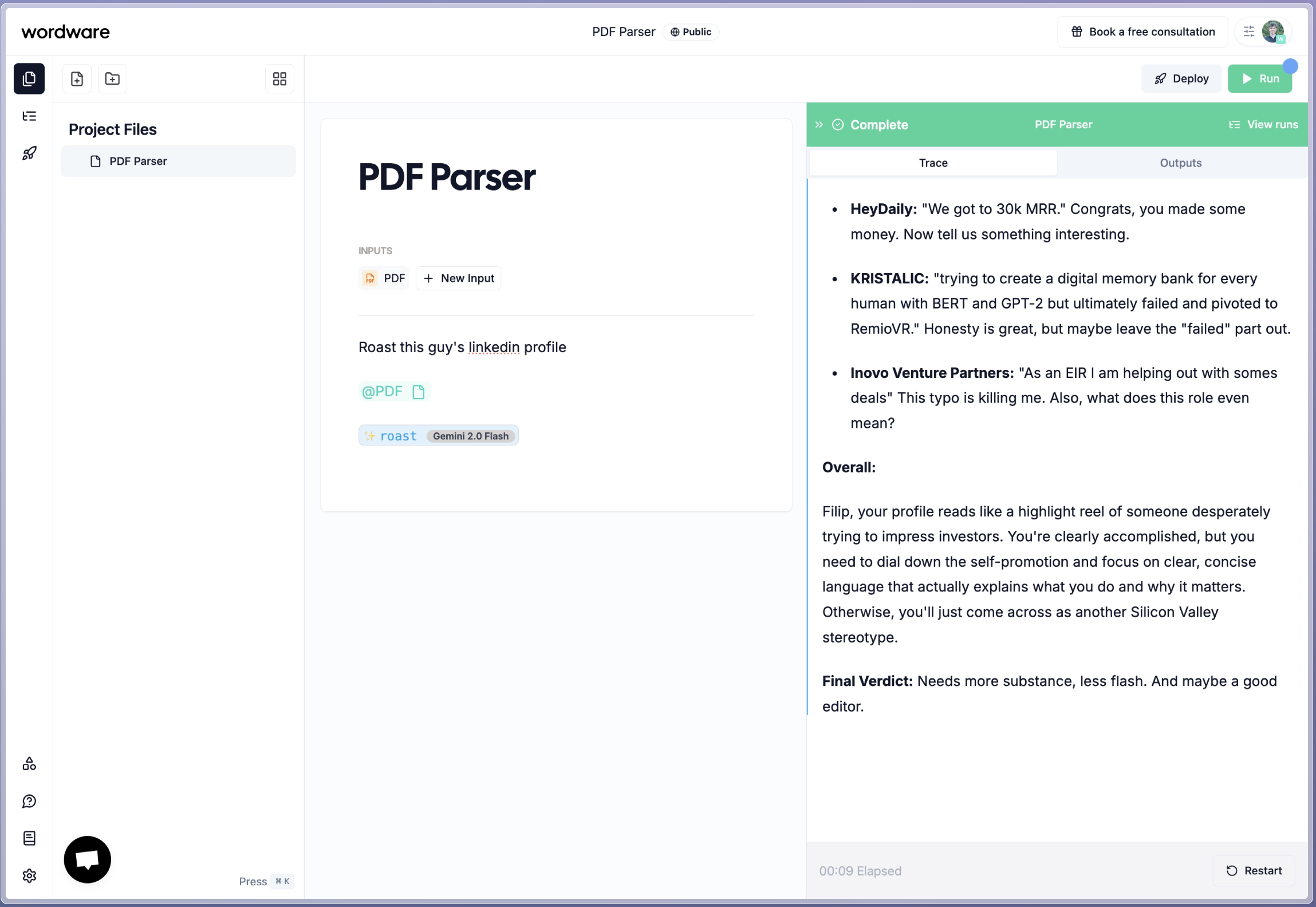 With Wordware, tasks that would take software engineers hours or days can be done in minutes. In this recipe, we’ll
show you how to add a file input, upload a PDF, and how to interact with it in only 5 simple steps, no coding required.
With Wordware, tasks that would take software engineers hours or days can be done in minutes. In this recipe, we’ll
show you how to add a file input, upload a PDF, and how to interact with it in only 5 simple steps, no coding required.
Steps
1
Create a New File Input
Start by creating a new Input. Select Input type “PDF / Document File”. Don’t forget to give your input a name for clarity! I called mine PDF, but it could also make sense to indicate what it is, like “resume” or “report”.
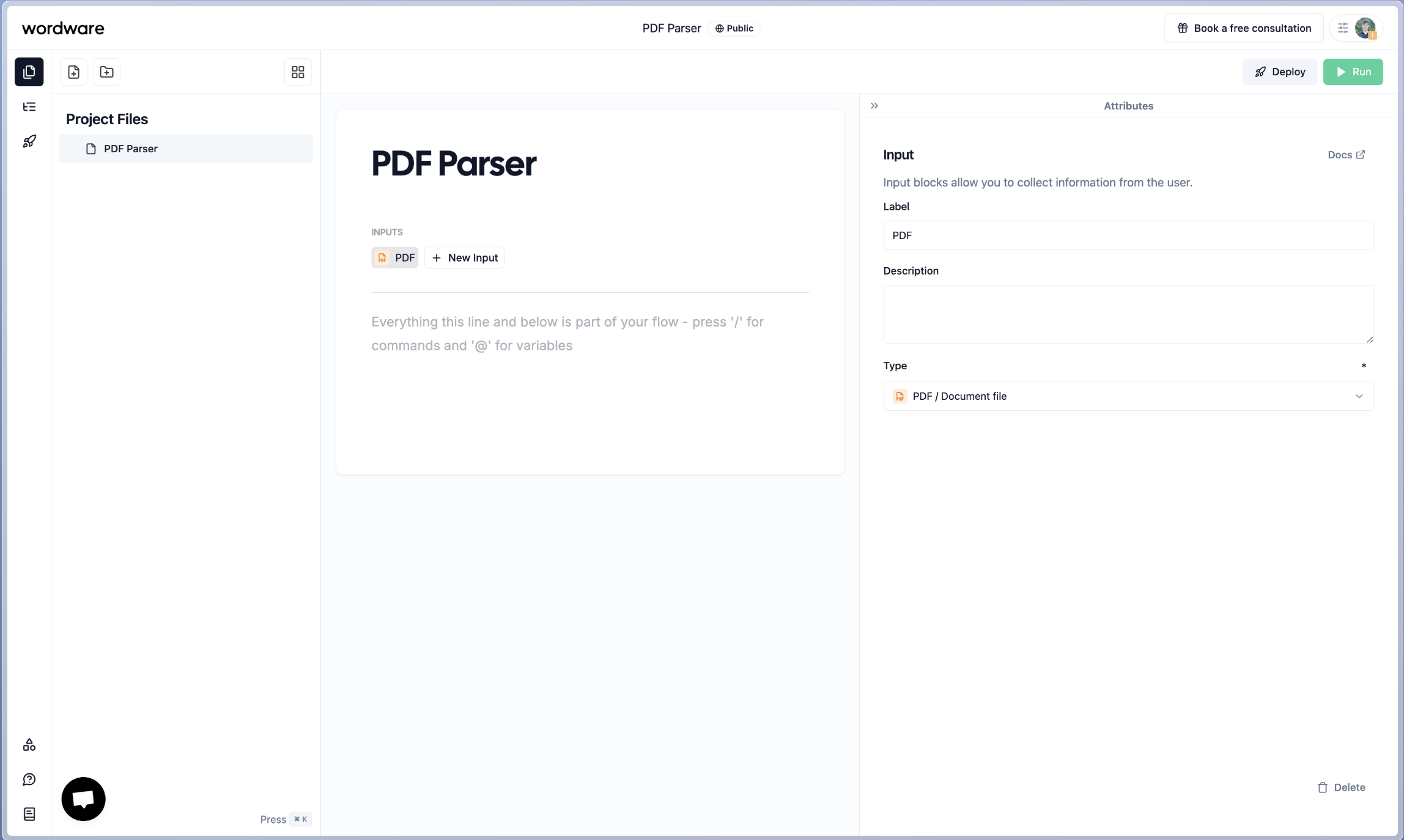
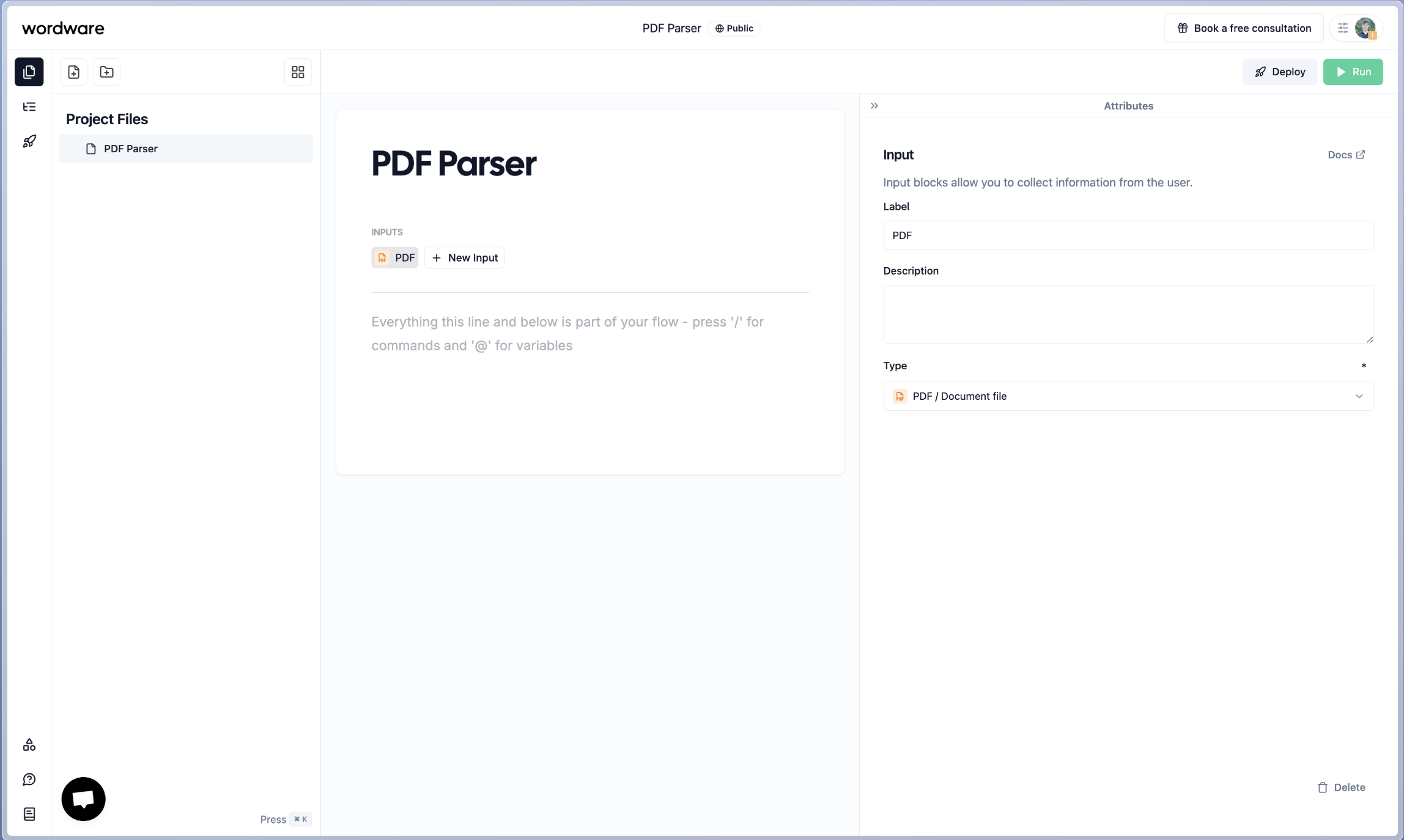
2
Mention the File Input in the Flow
In the editor, type 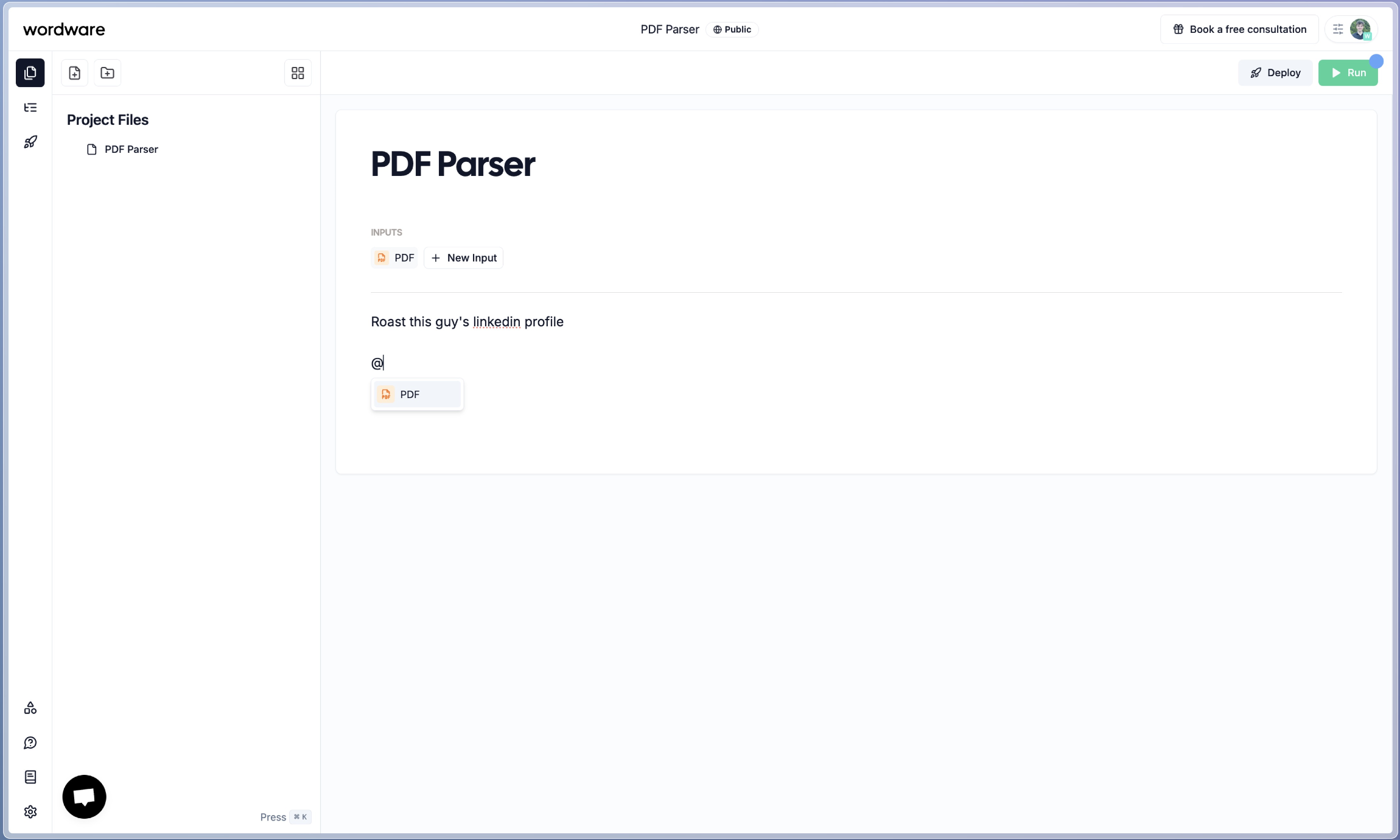 Now any generation after this PDF will automatically include the PDF as context.
Now any generation after this PDF will automatically include the PDF as context.
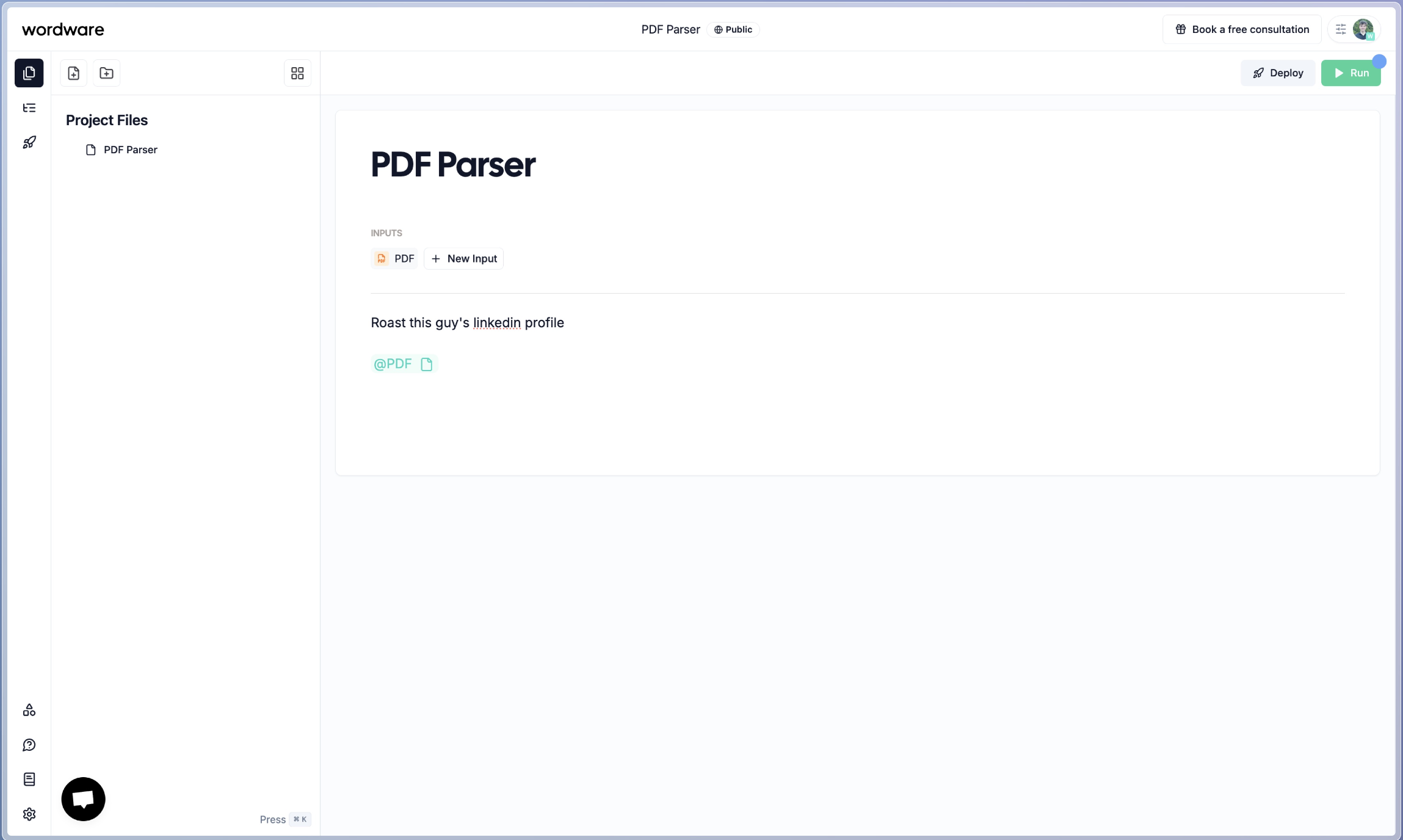
@ to bring up the mention options, and select the PDF Input you just created.
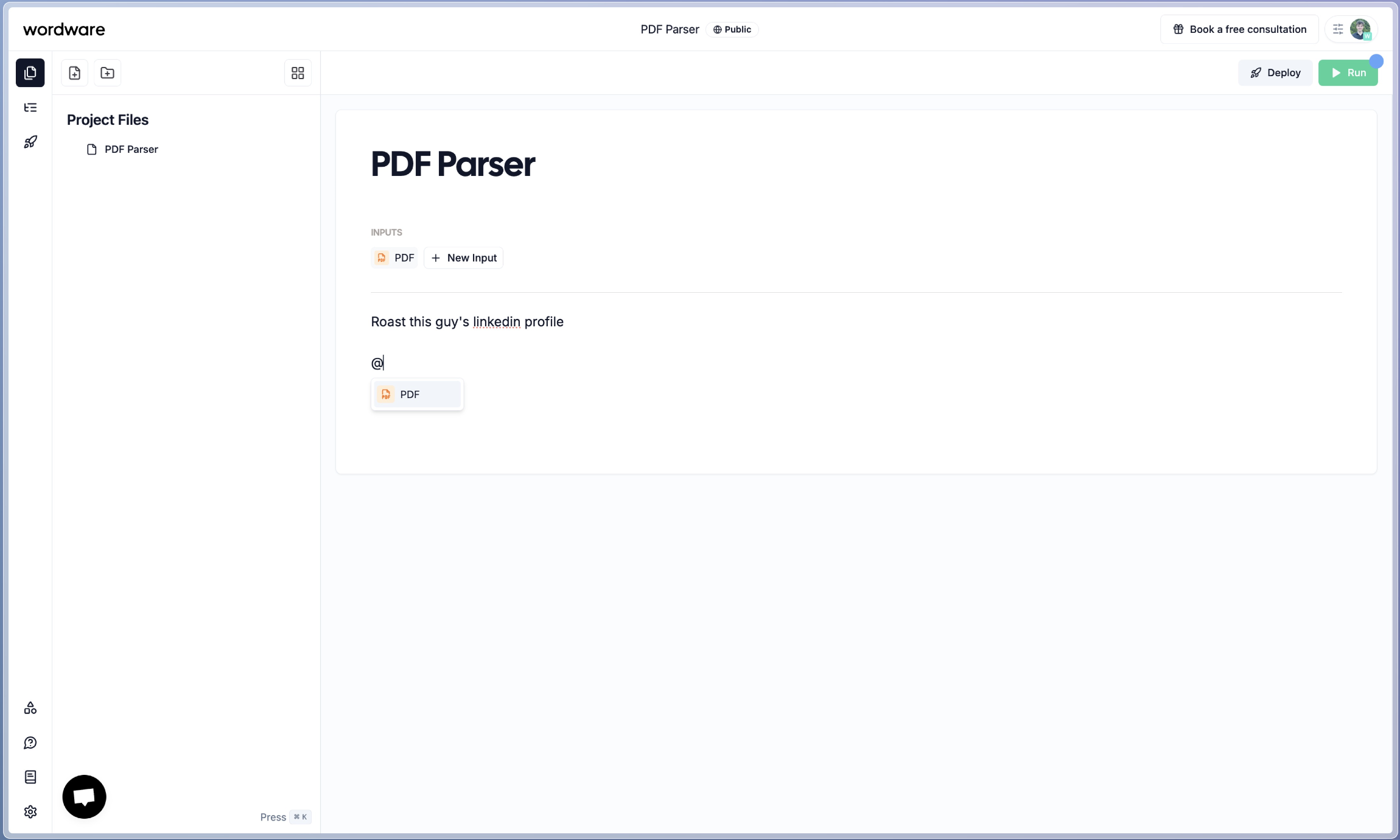 Now any generation after this PDF will automatically include the PDF as context.
Now any generation after this PDF will automatically include the PDF as context.
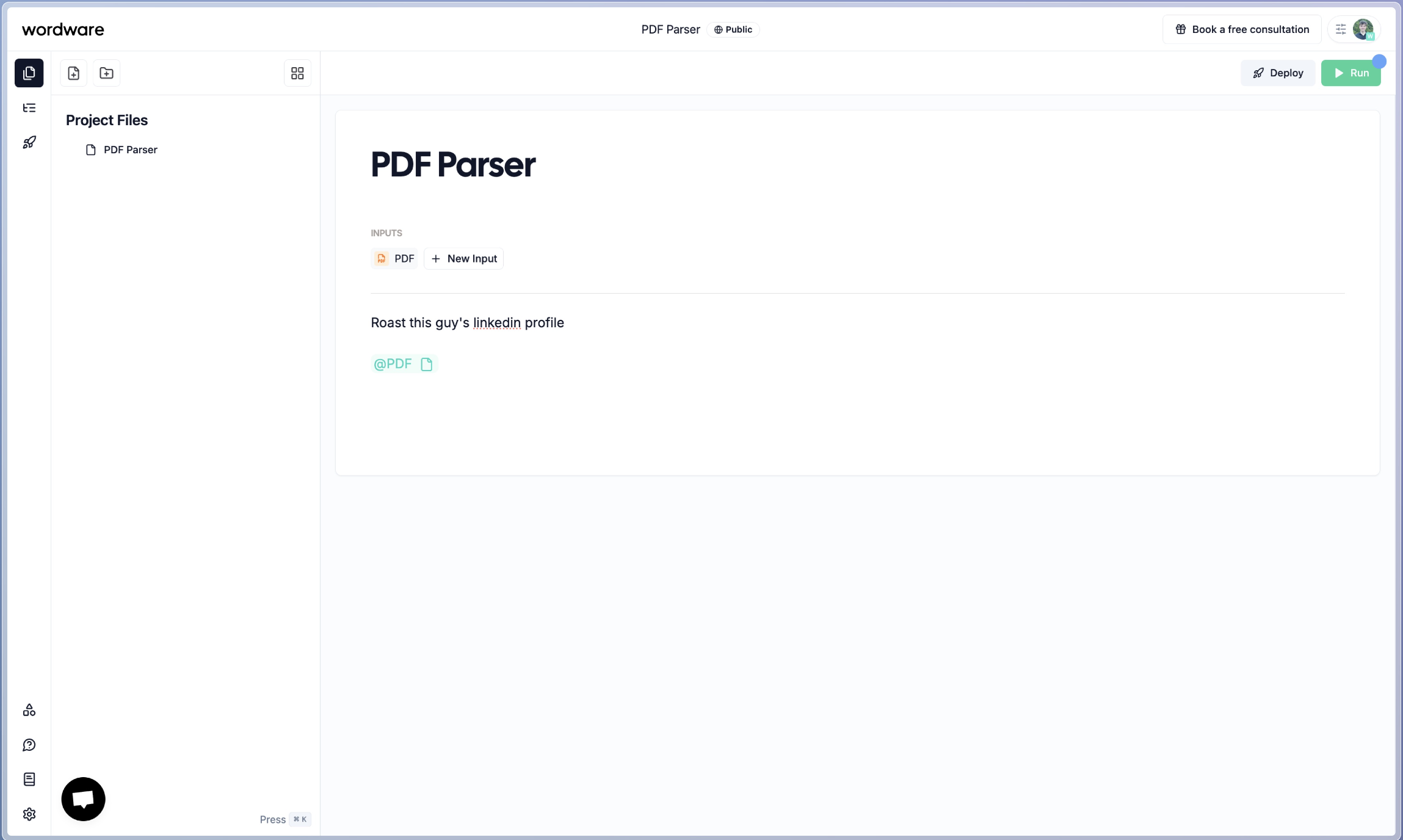
3
Add a generation, upload the file and run the flow!
If you haven’t already, add an instruction to the flow. And then add a new generation node by typing 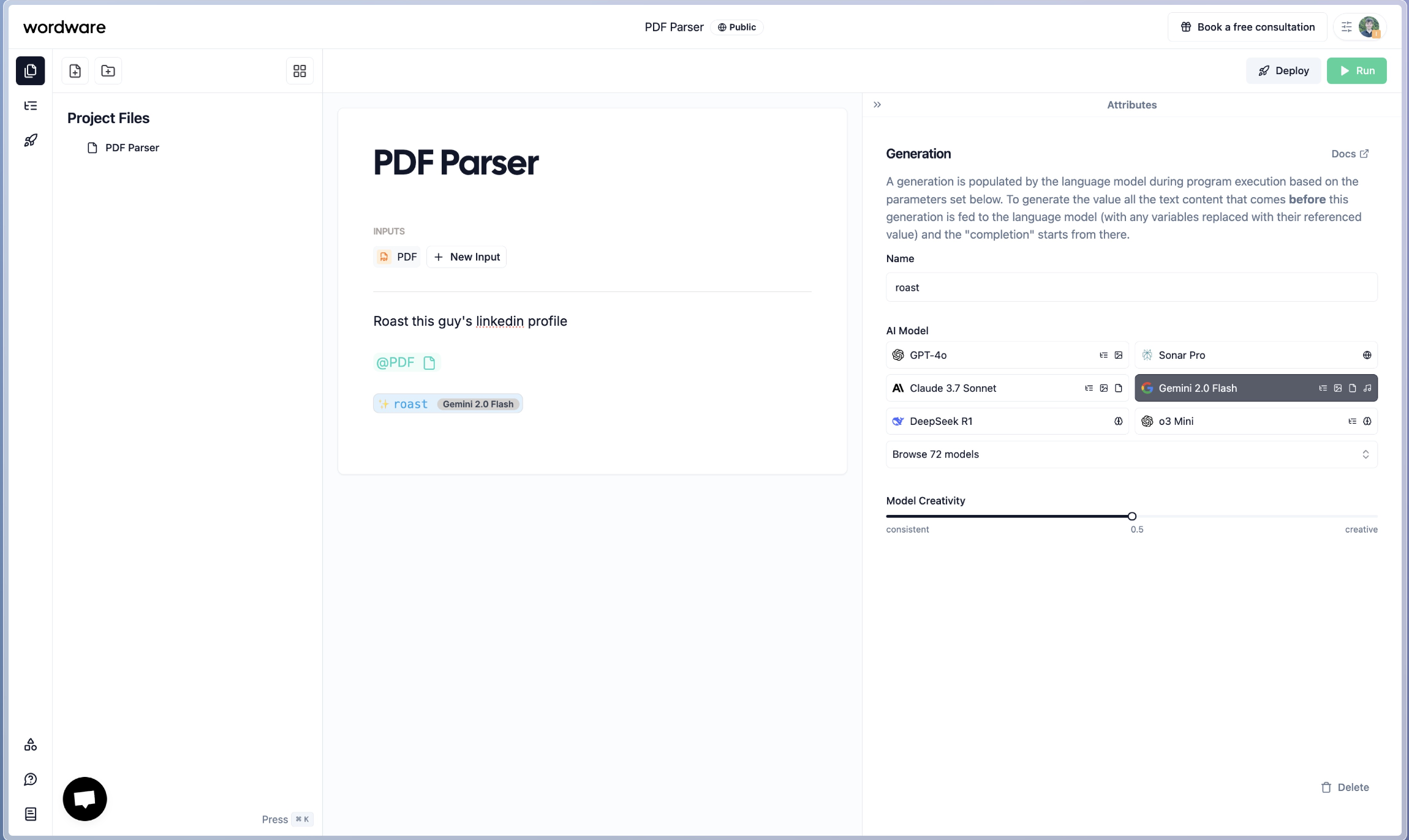 We recommend using a model that accepts PDF’s natively, like the Gemini Models or Sonnet 3.5/3.7. You can filter by PDF capabilities in the model selector. All models work, but these tend to perform better.
We recommend using a model that accepts PDF’s natively, like the Gemini Models or Sonnet 3.5/3.7. You can filter by PDF capabilities in the model selector. All models work, but these tend to perform better.
/generation in the editor.
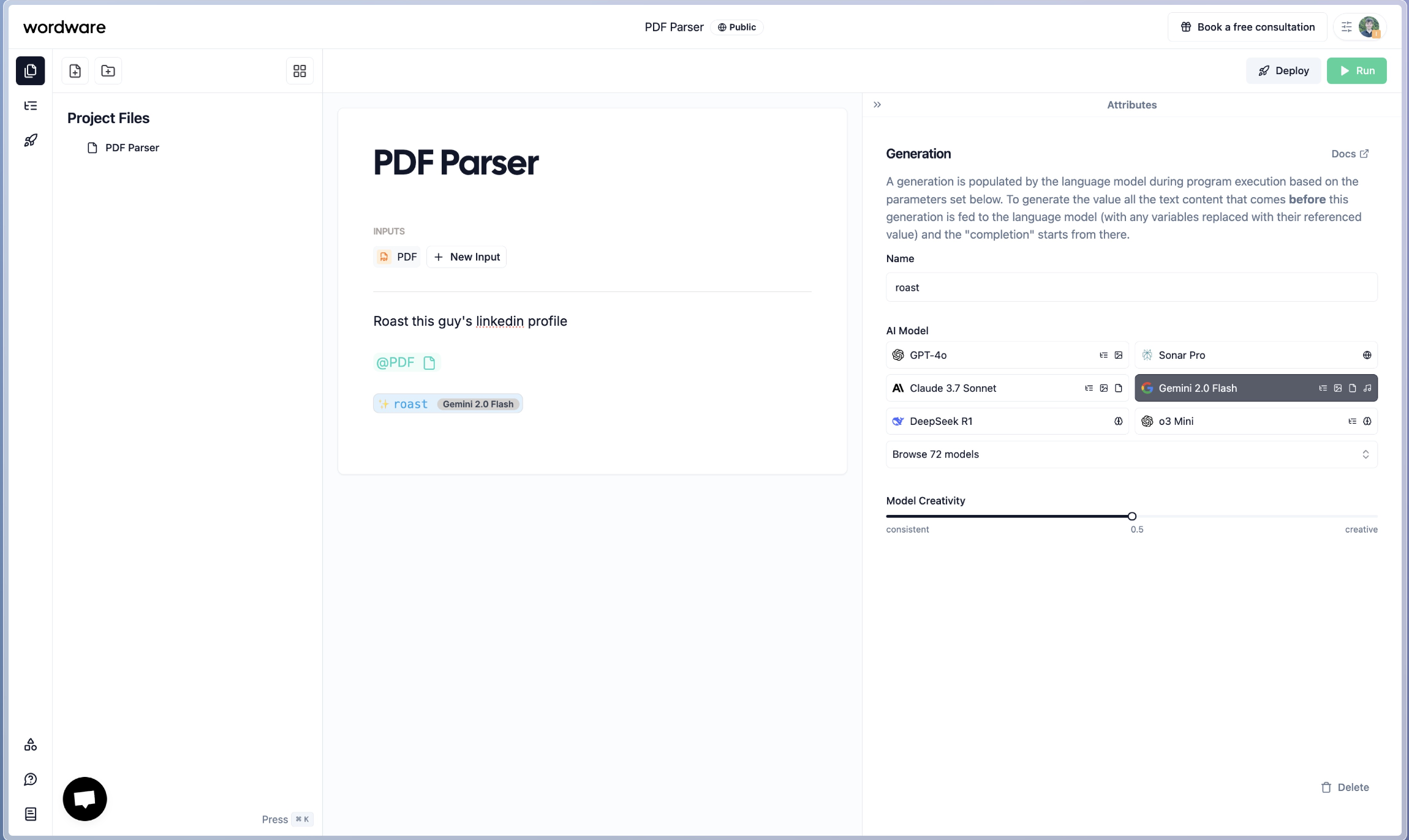 We recommend using a model that accepts PDF’s natively, like the Gemini Models or Sonnet 3.5/3.7. You can filter by PDF capabilities in the model selector. All models work, but these tend to perform better.
We recommend using a model that accepts PDF’s natively, like the Gemini Models or Sonnet 3.5/3.7. You can filter by PDF capabilities in the model selector. All models work, but these tend to perform better.4
Add your PDF
If you press run the sidebar will open up and you can select the PDF you want to run the flow with.
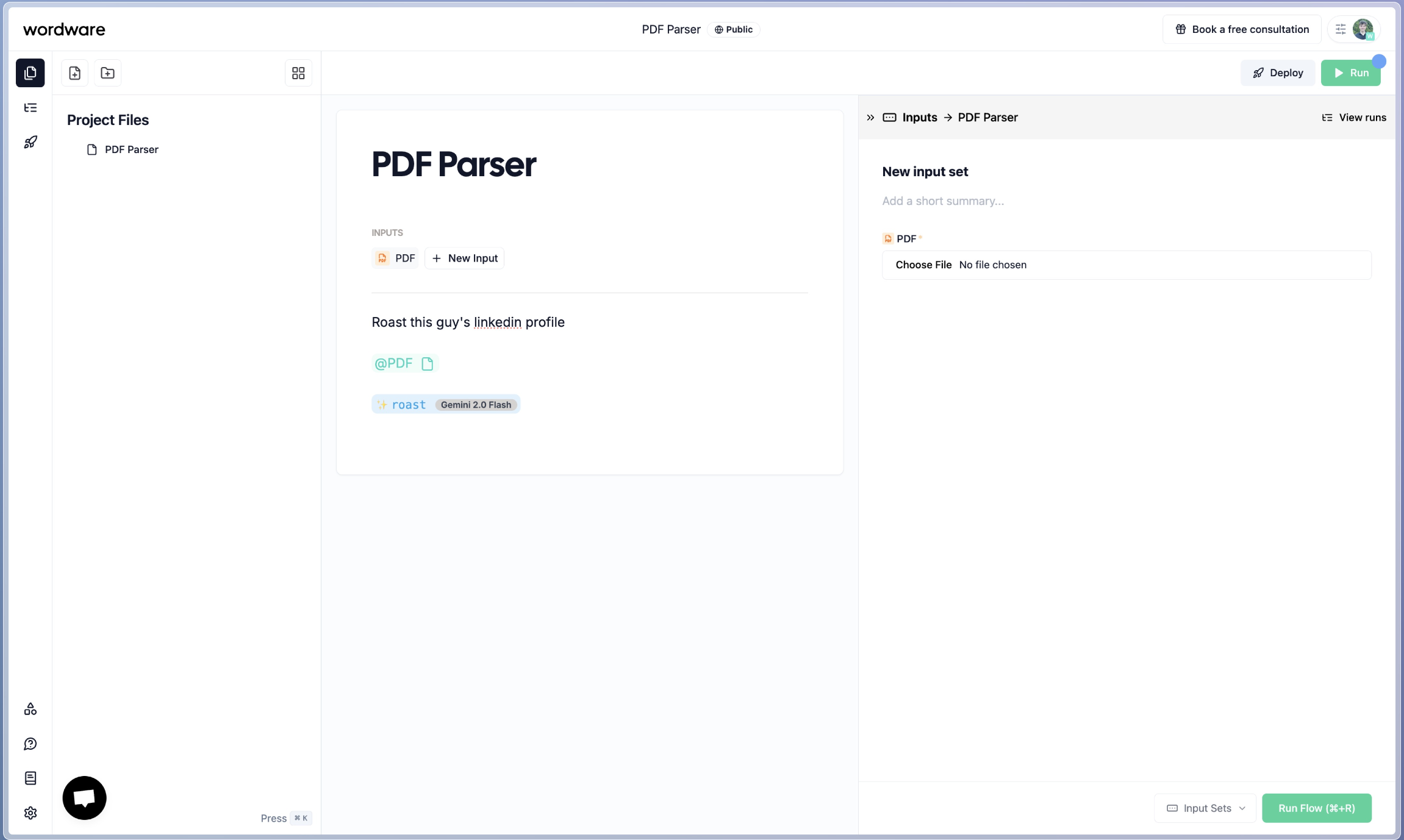 Select your desired PDF
Select your desired PDF
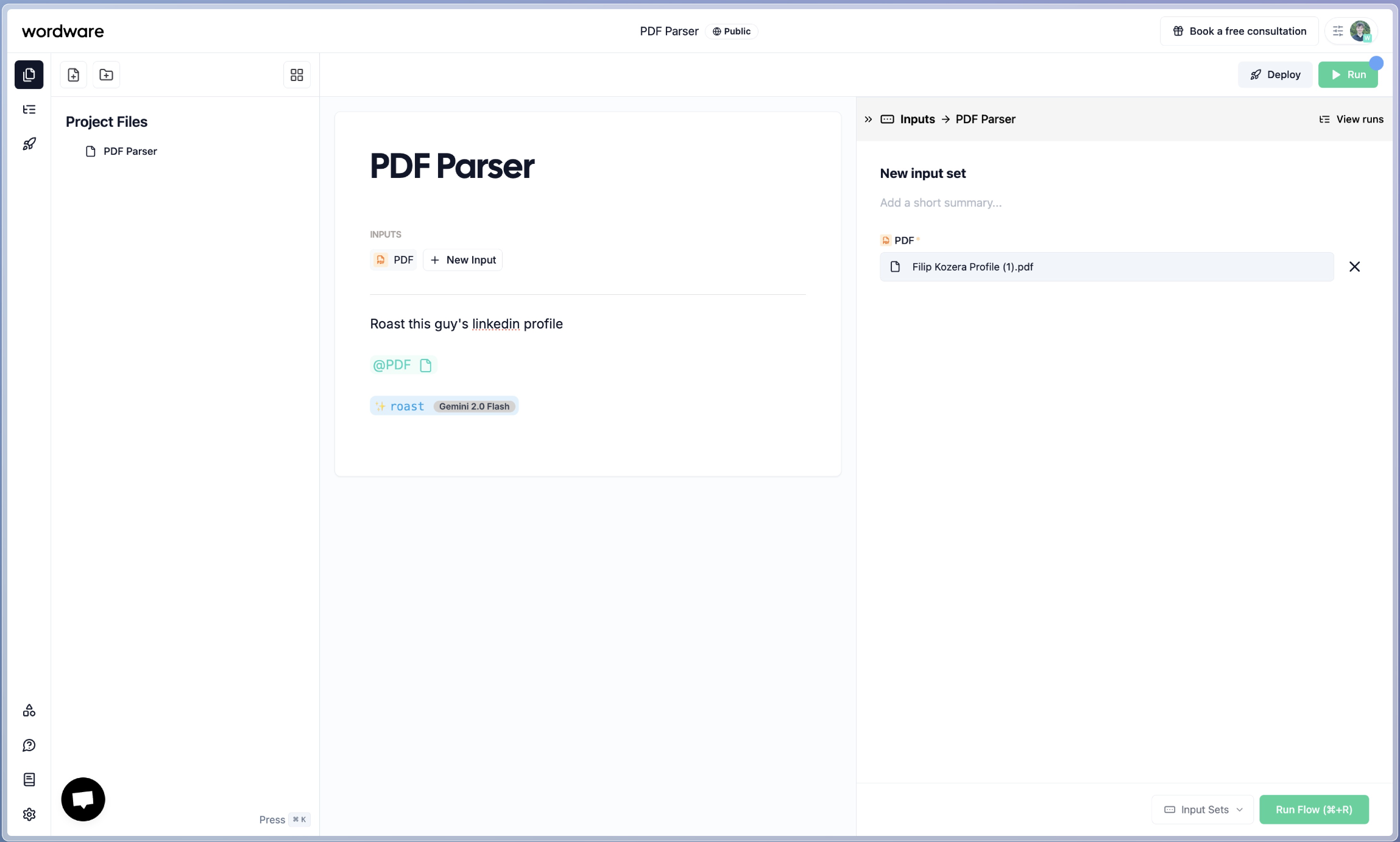 And now you are ready to run the flow!
And now you are ready to run the flow!
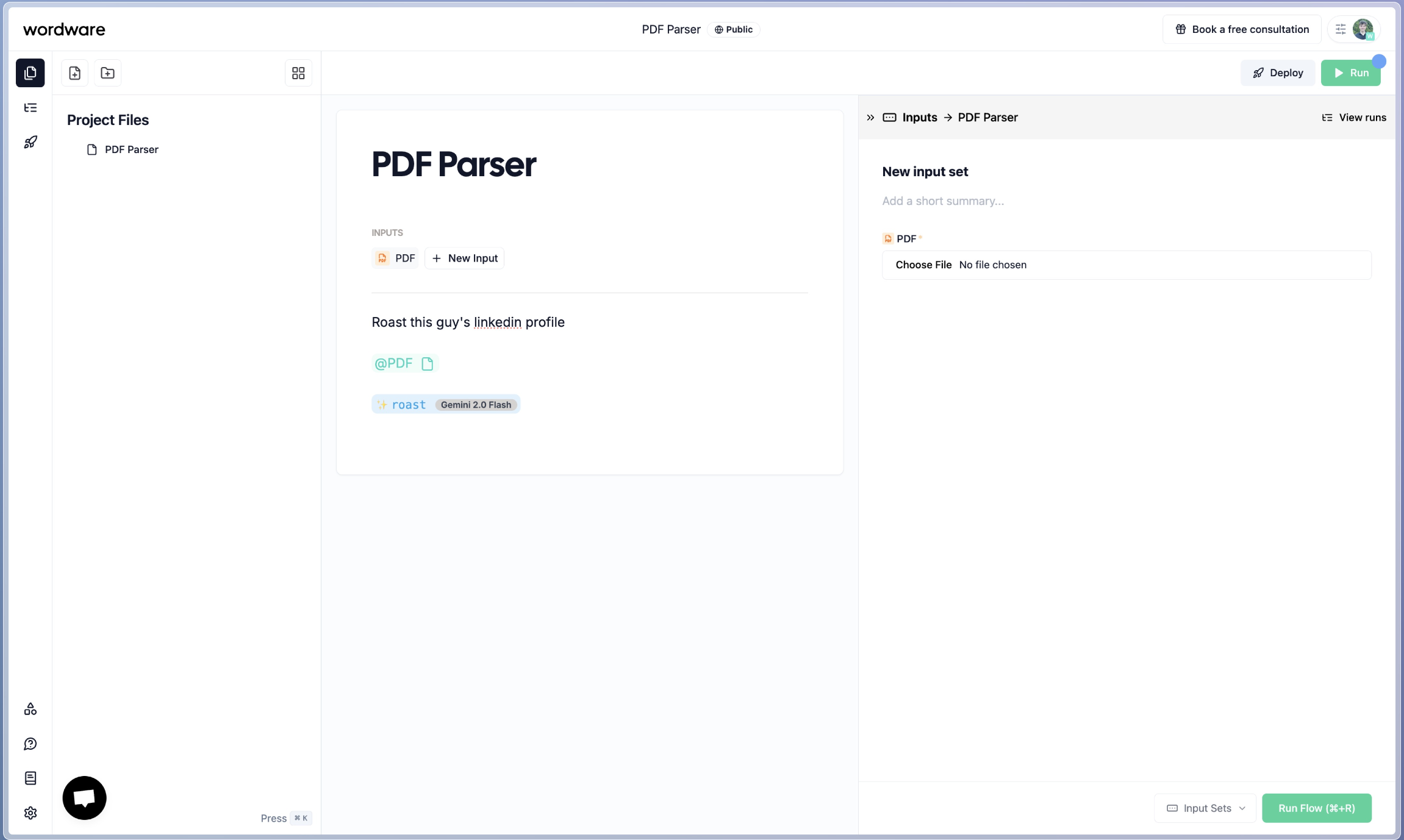 Select your desired PDF
Select your desired PDF
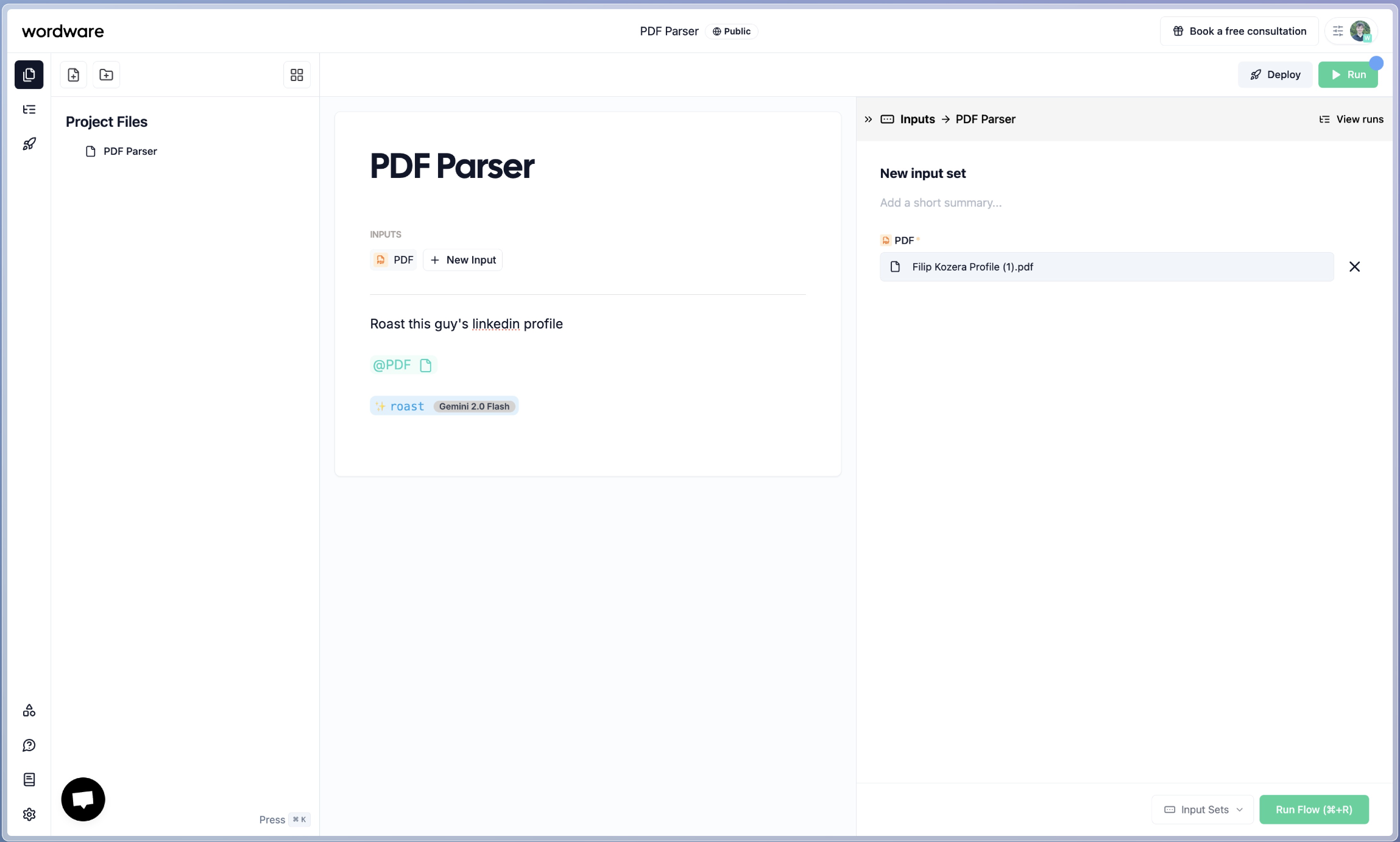 And now you are ready to run the flow!
And now you are ready to run the flow!5
Running the flow
Now just run the flow and after a few seconds the model will start streaming the output based on the PDF you added.
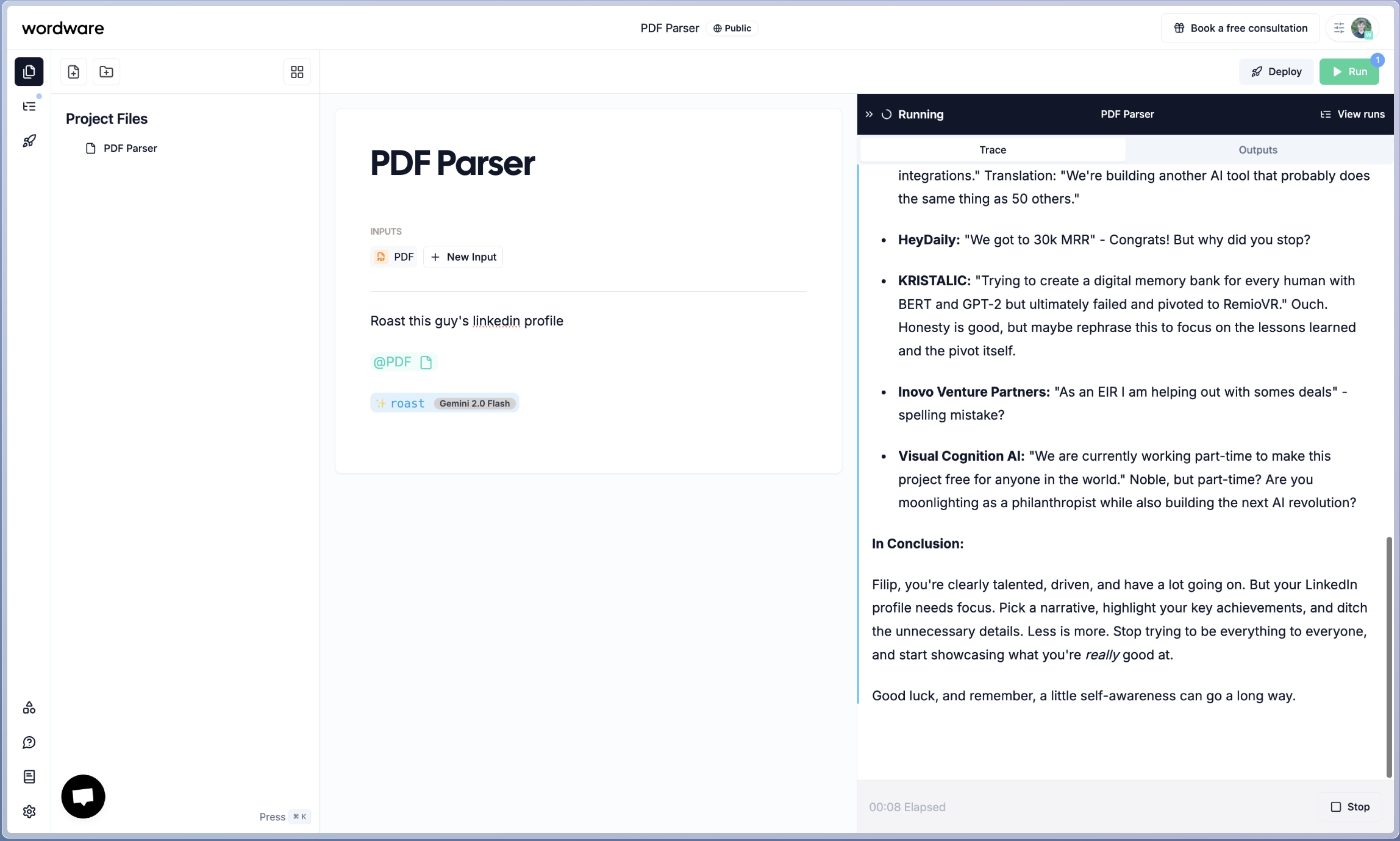 It is that easy!
It is that easy!
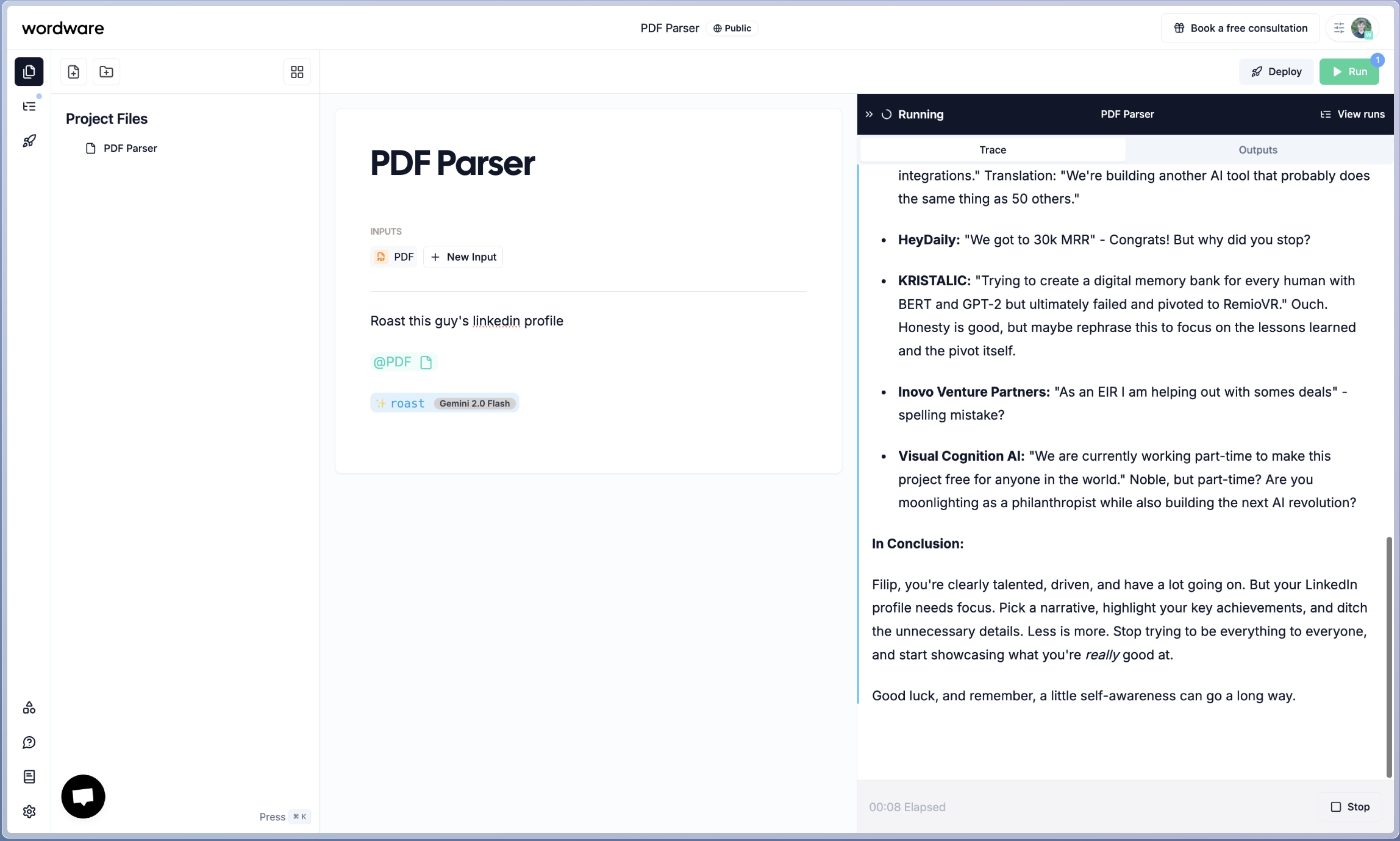 It is that easy!
It is that easy!
