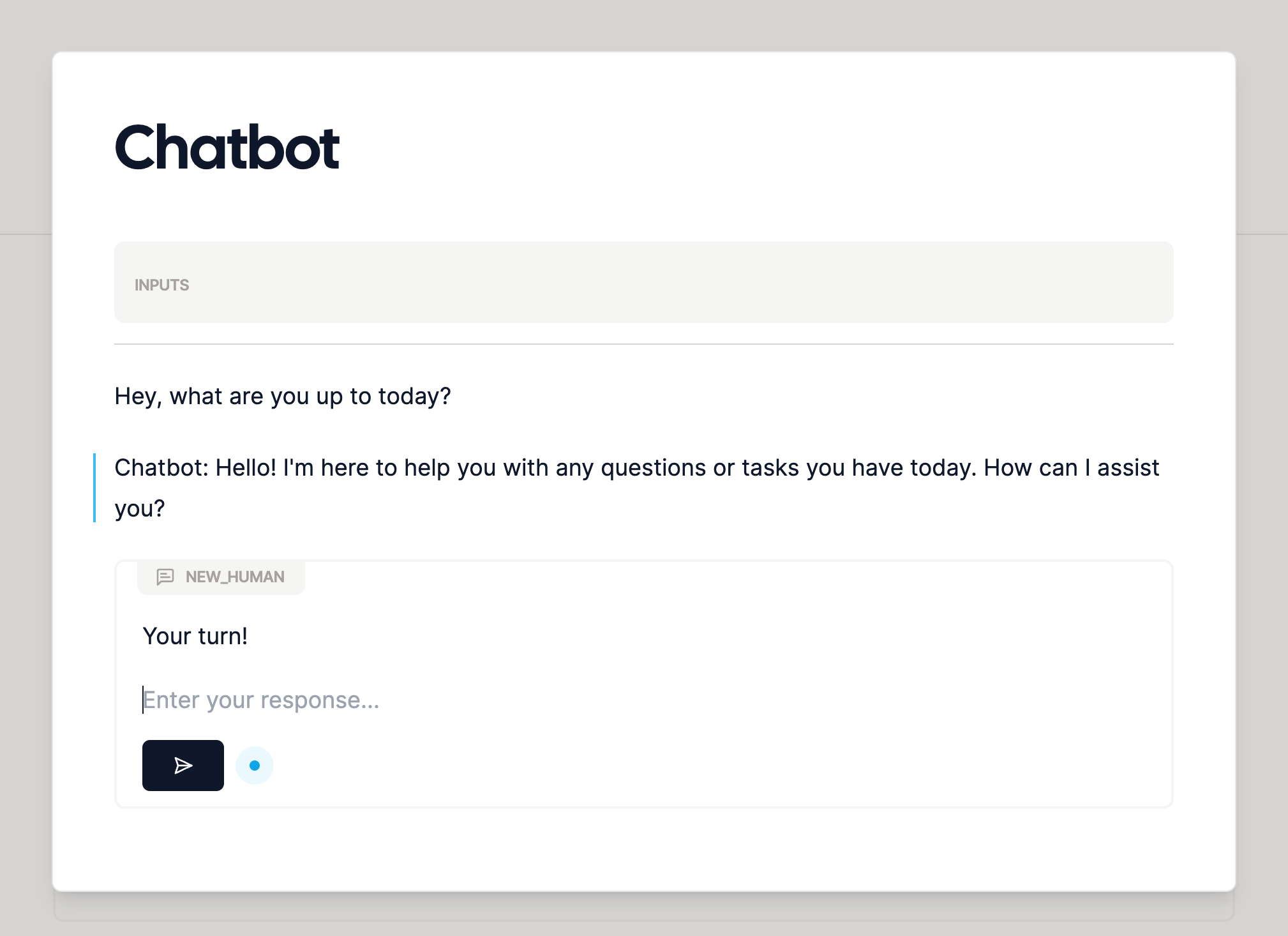 With Wordware, tasks that would take software engineers hours or days can be done in minutes. In this recipe, we’ll
show you how to make a chatbot in under 5 minutes, with only 5 steps, no coding required.
With Wordware, tasks that would take software engineers hours or days can be done in minutes. In this recipe, we’ll
show you how to make a chatbot in under 5 minutes, with only 5 steps, no coding required.
Steps
1
Create a New Prompt
Start by creating a new Prompt. You can do this by clicking the “New Prompt” button on the editor.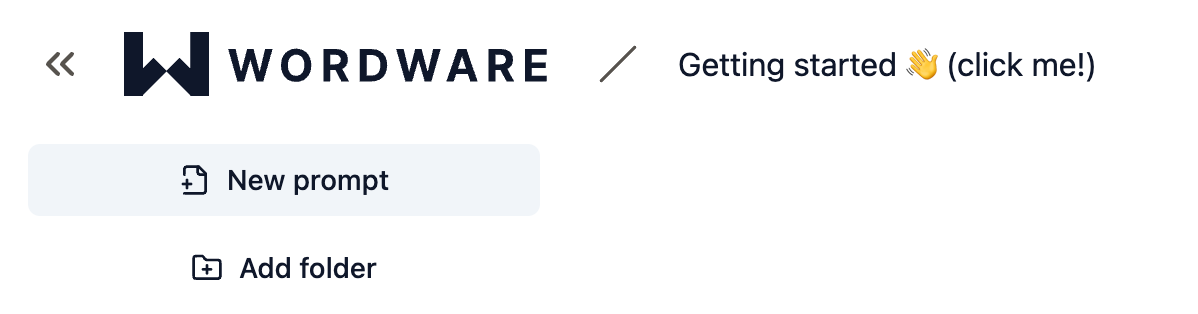
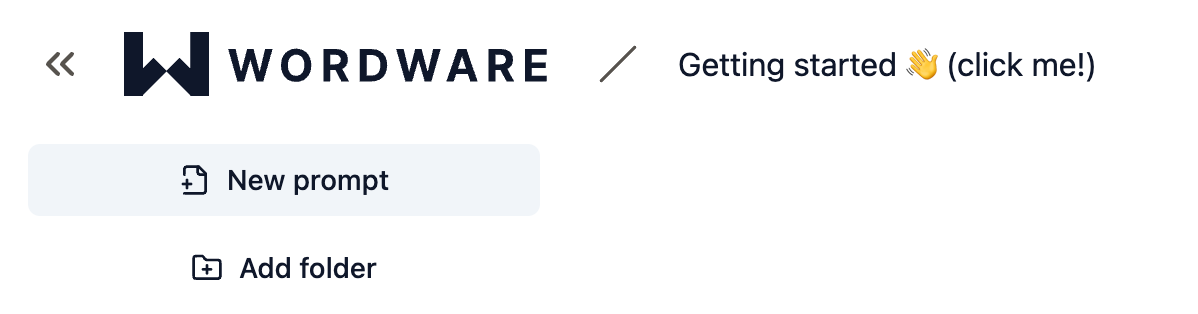
2
Start the Conversation
Give the chatbot an initial message to get the ball rolling. Just type whatever you want the AI to see!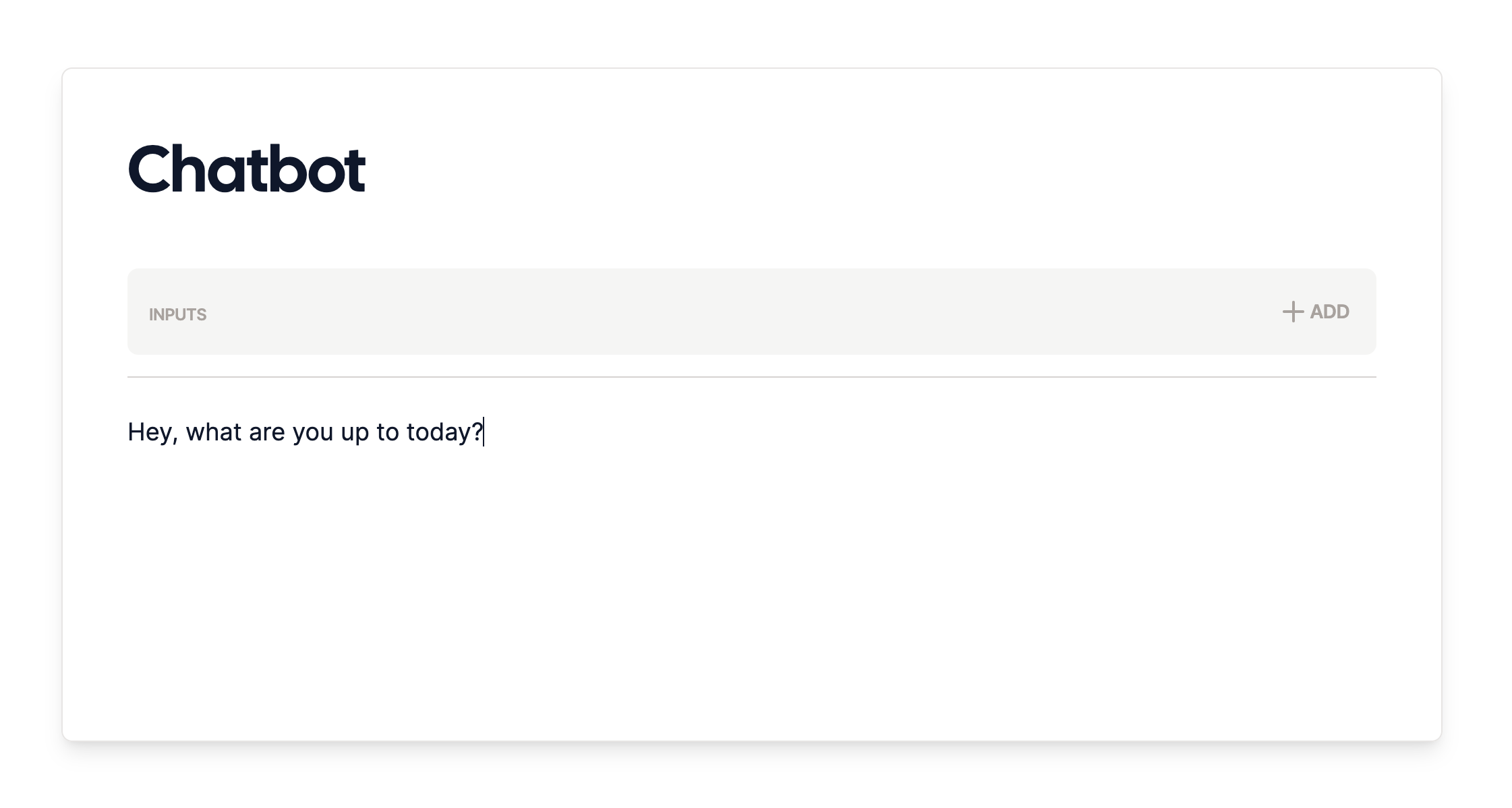
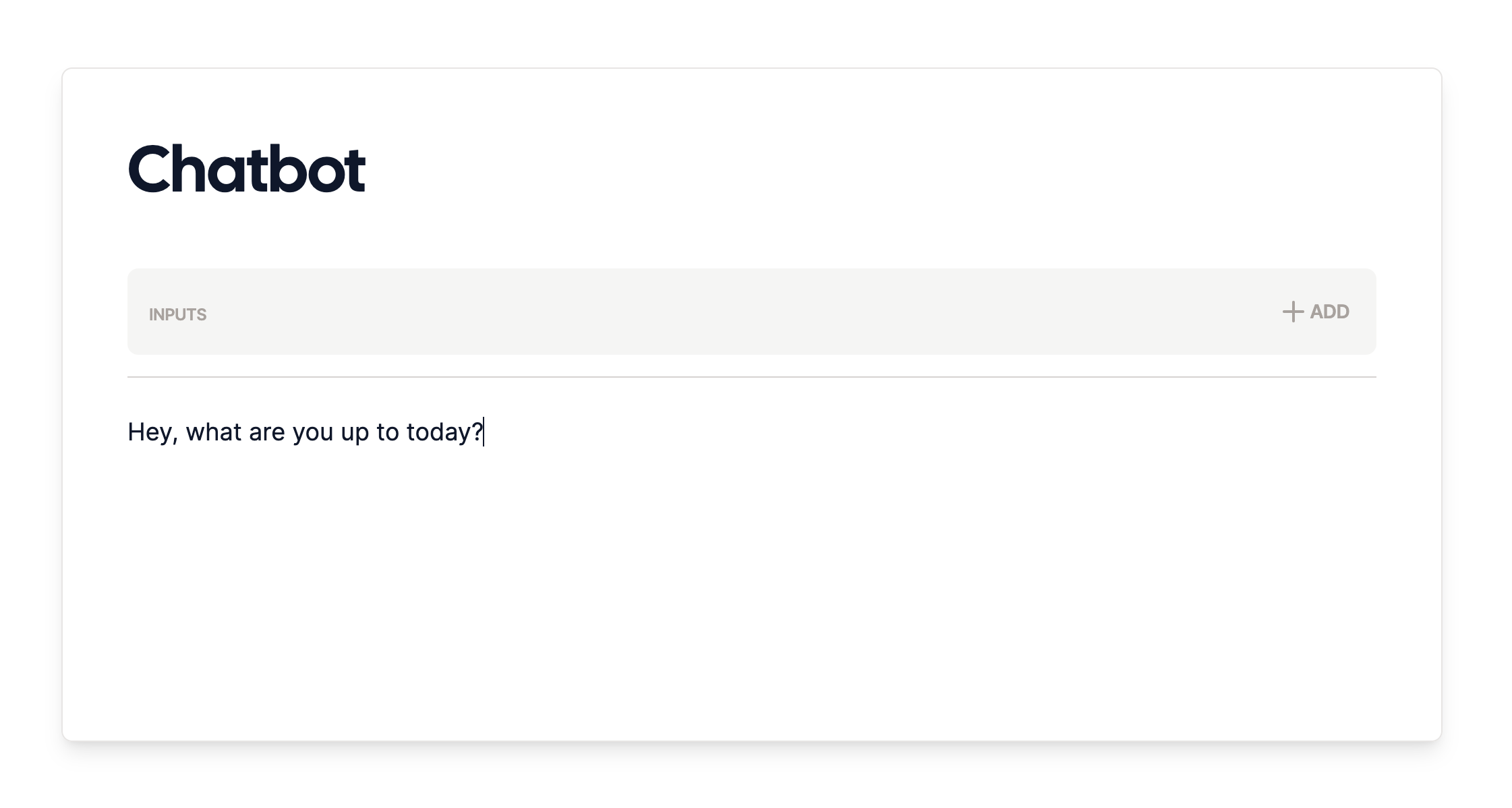
3
Add a Loop
To keep the conversation going, add a loop node. This will allow the conversation steps we’ll add
next to repeat.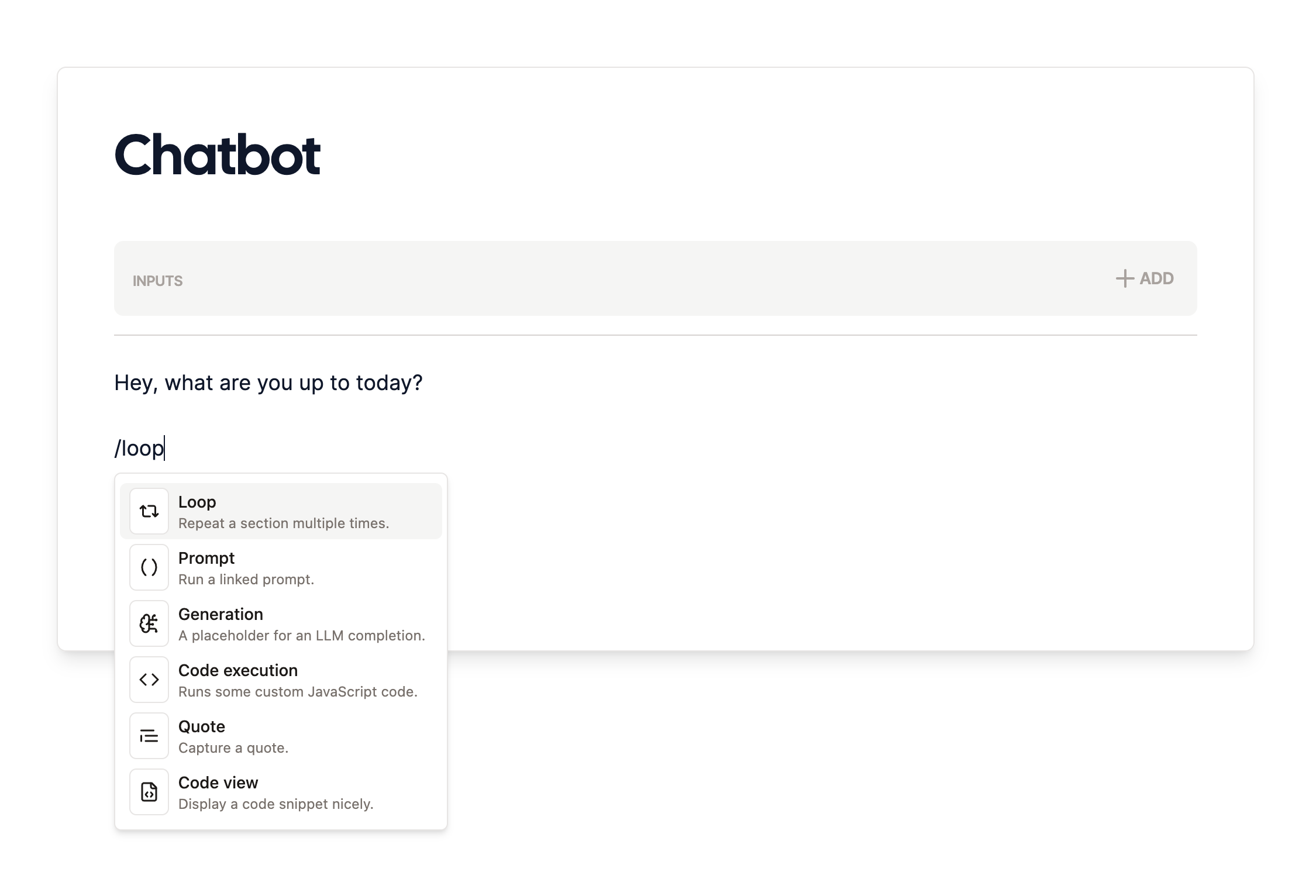
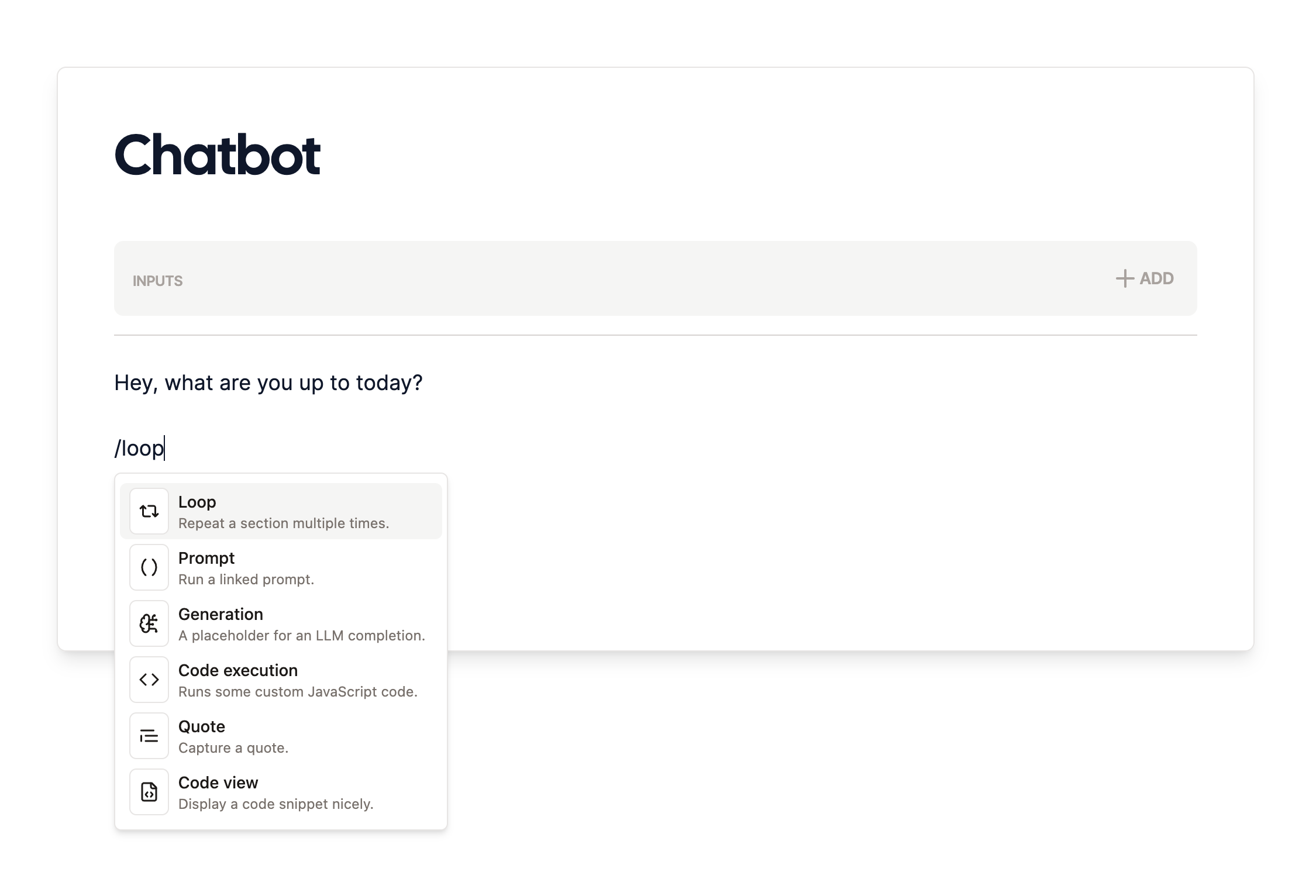
4
Now for some AI
Add a generation node inside the loop to generate the AI’s response. You can use the default
settings or customize them to your liking.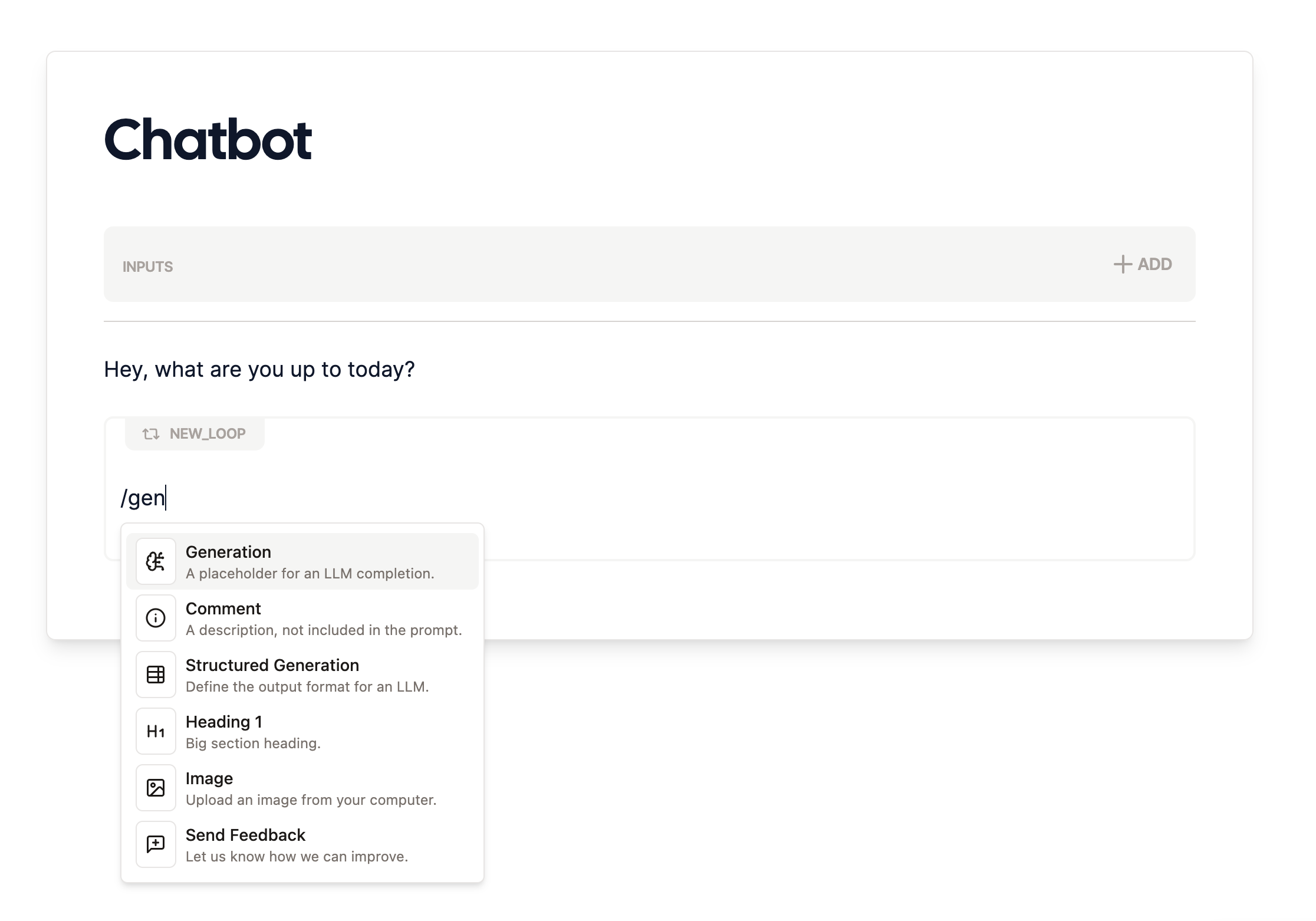
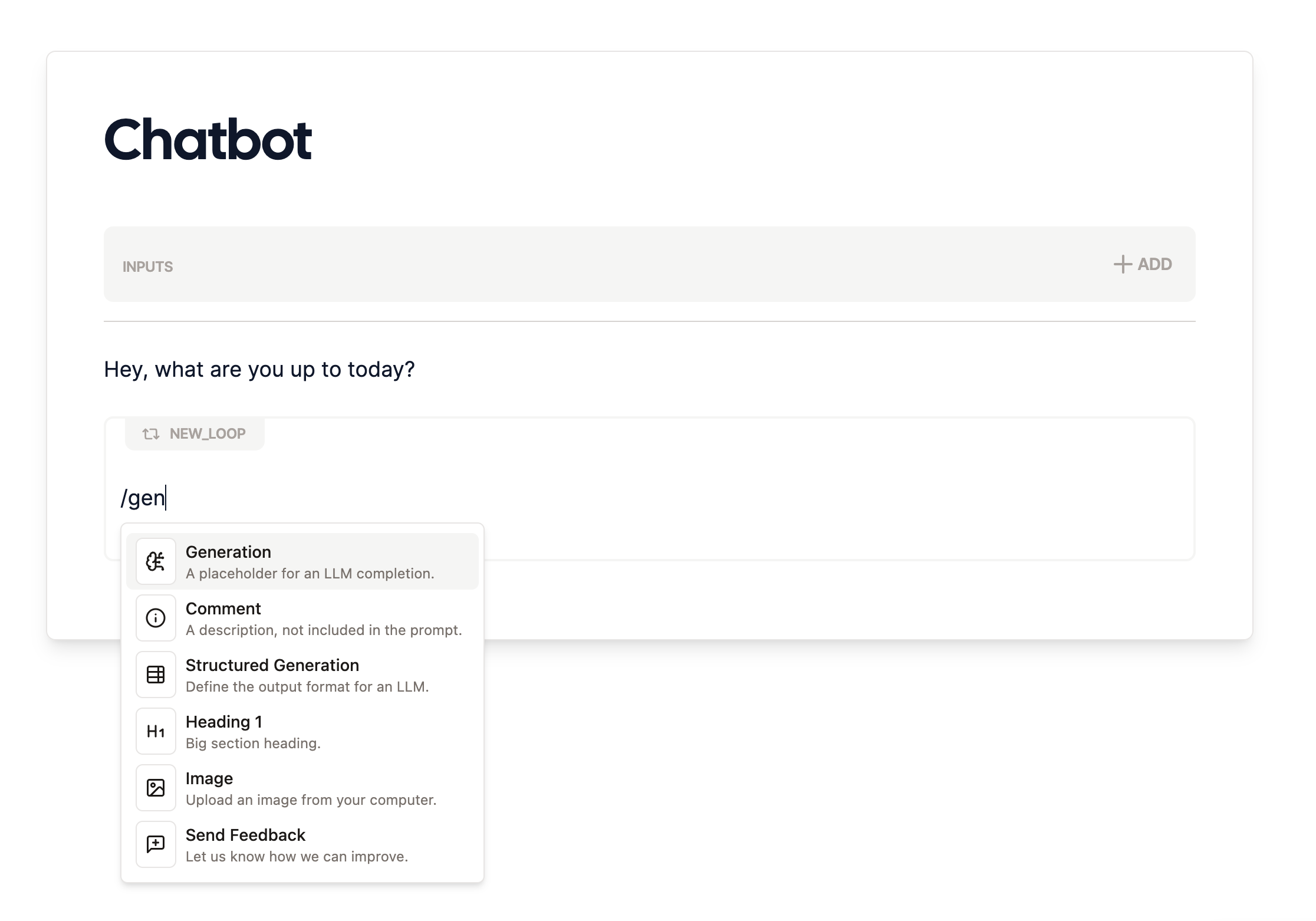
5
It Takes Two to Tango
Finally, to let the user respond to the AI in real time, add a human ask node after the generation
to get the user’s response (this is probably you!). This will allow the AI to respond to the user’s input.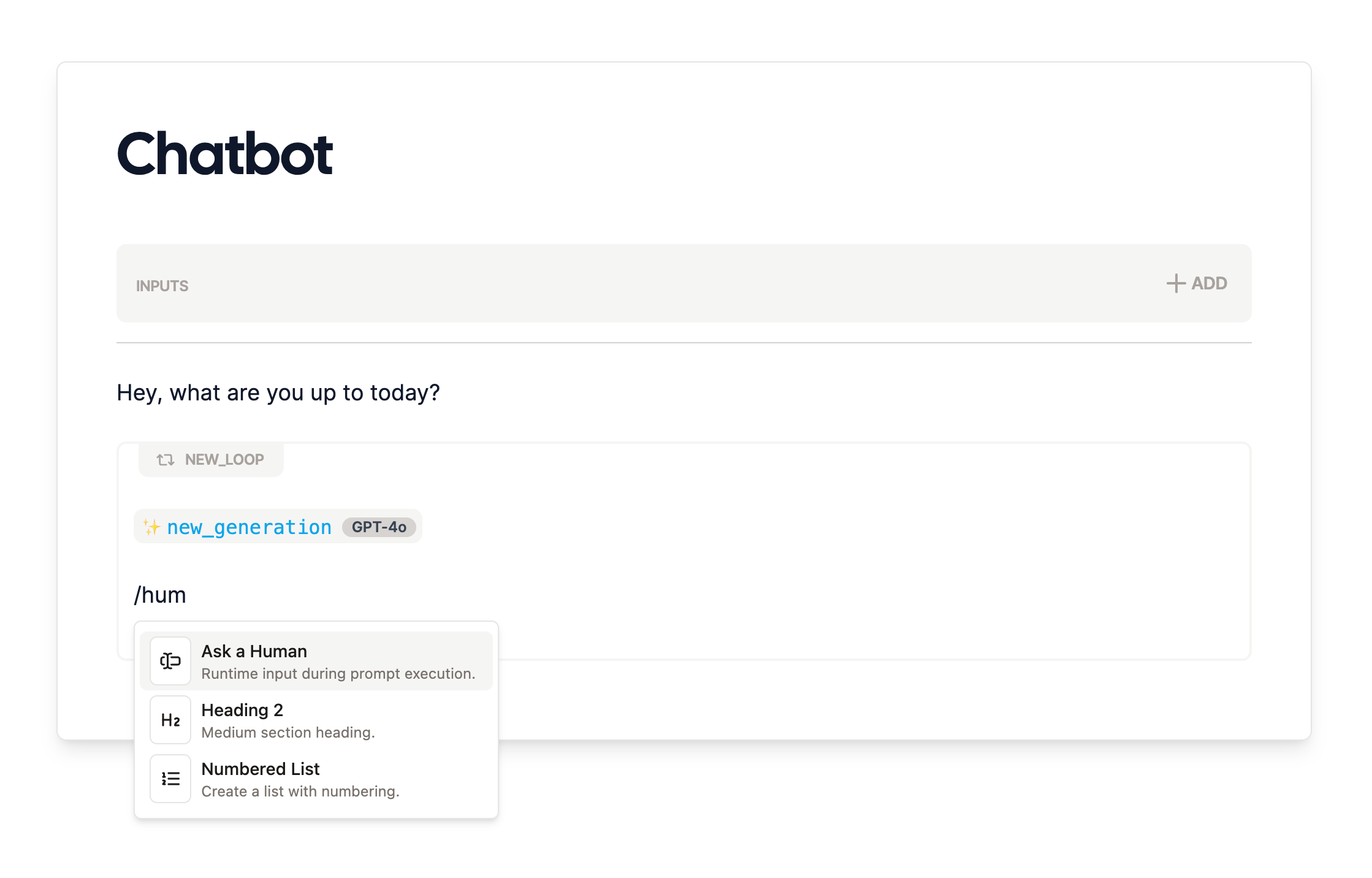
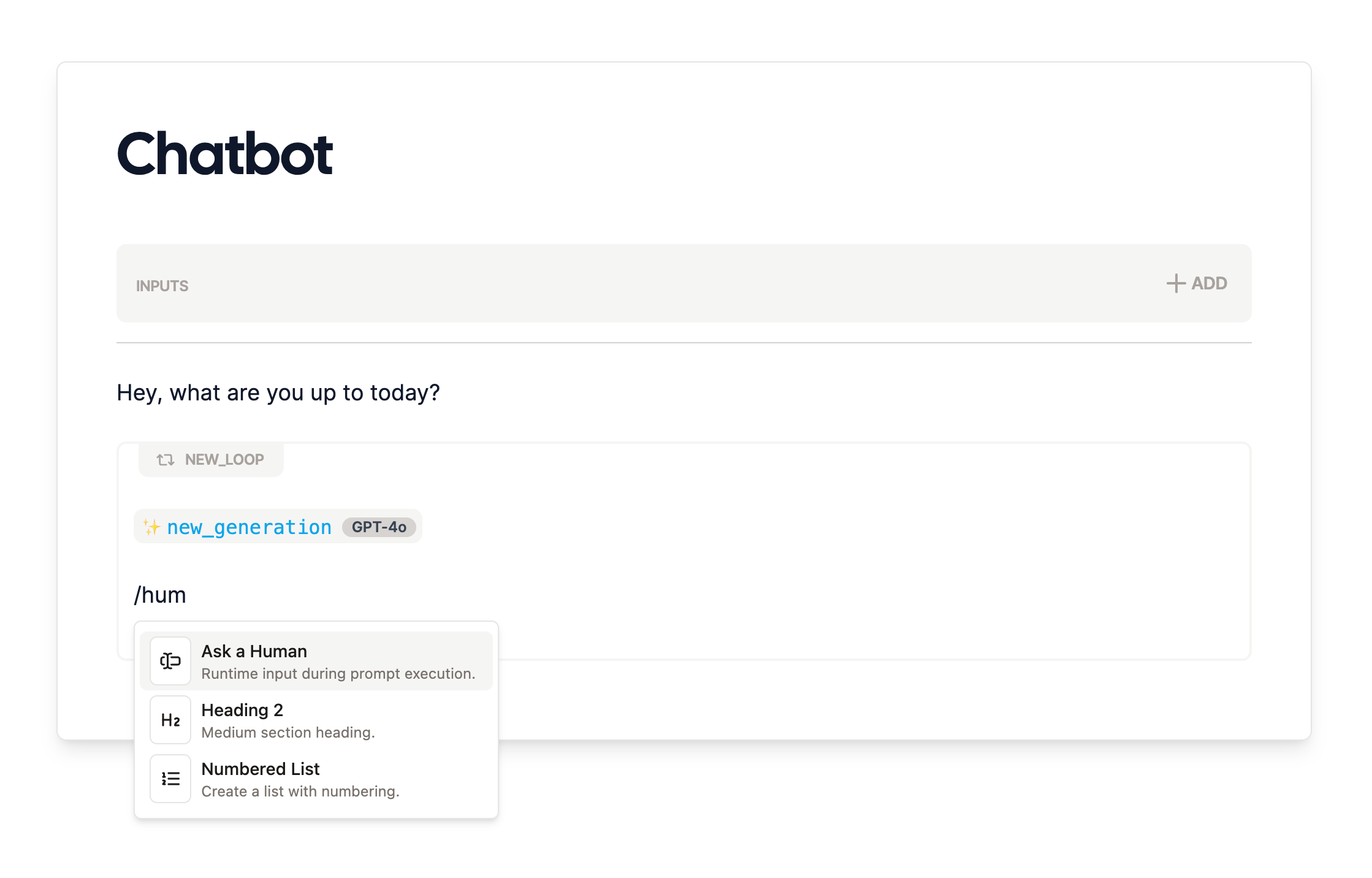
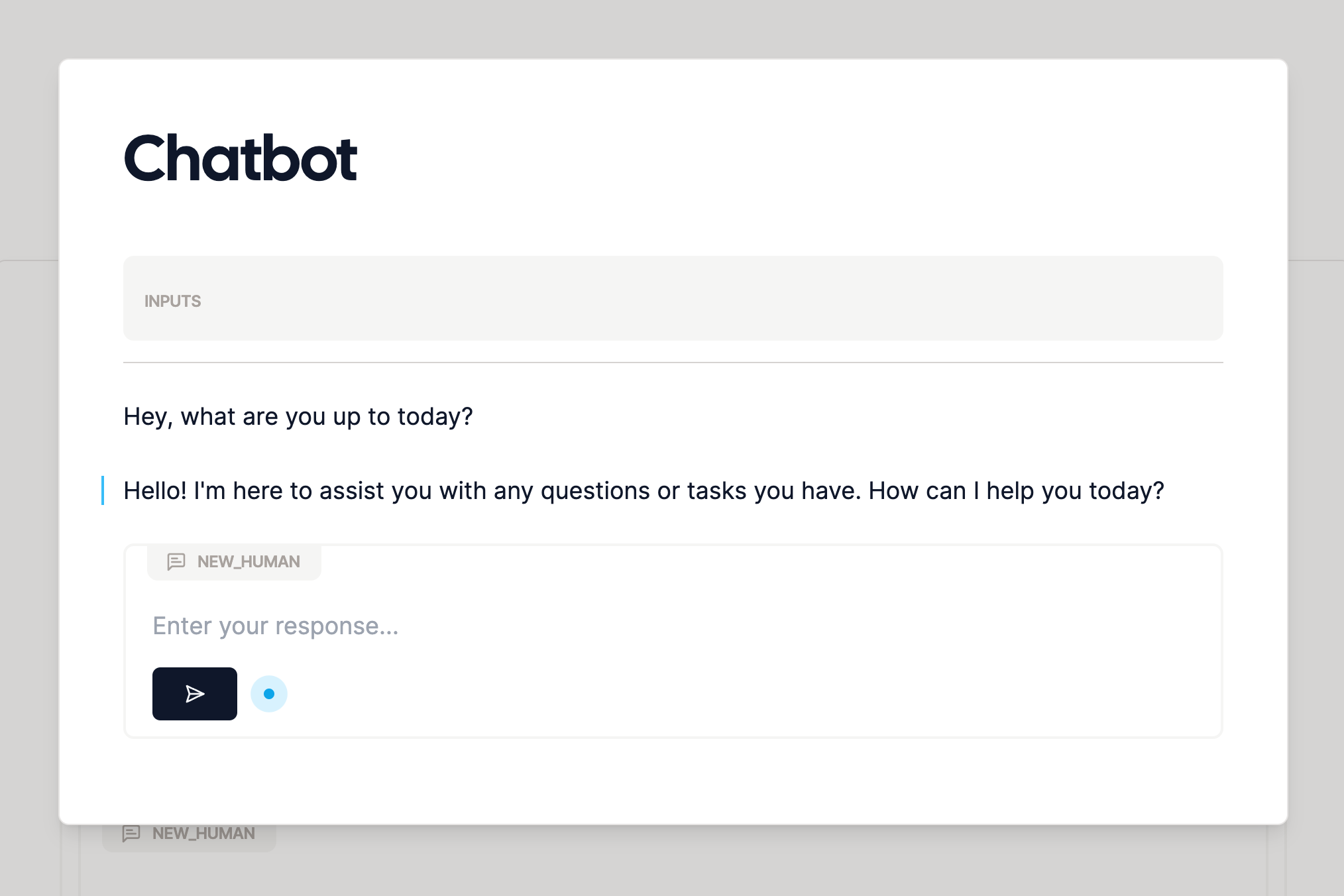
Taking it to the Next Level
You might notice the chatbot only responds 3 times! To make it more conversational, we’ll have to tweak the default loop settings. Click the loop node to open the sidebar, and notice theCount setting, currently set to 3 by default.
We could increase this count to get a larger number of repetitions, but real conversations tend to be a bit more
dynamic. Let’s add a stop message instead, like a safeword for the chatbot to end the conversation.
6
Change the Loop Type to Match
We’ll use the last message from the human to trigger the stop, ending the loop when that last message matches a
predetermined safeword. You could use “blueberry” or “keep going” but for tradition’s sake we’ll go with “stop”.Enter your choice of stop message in the 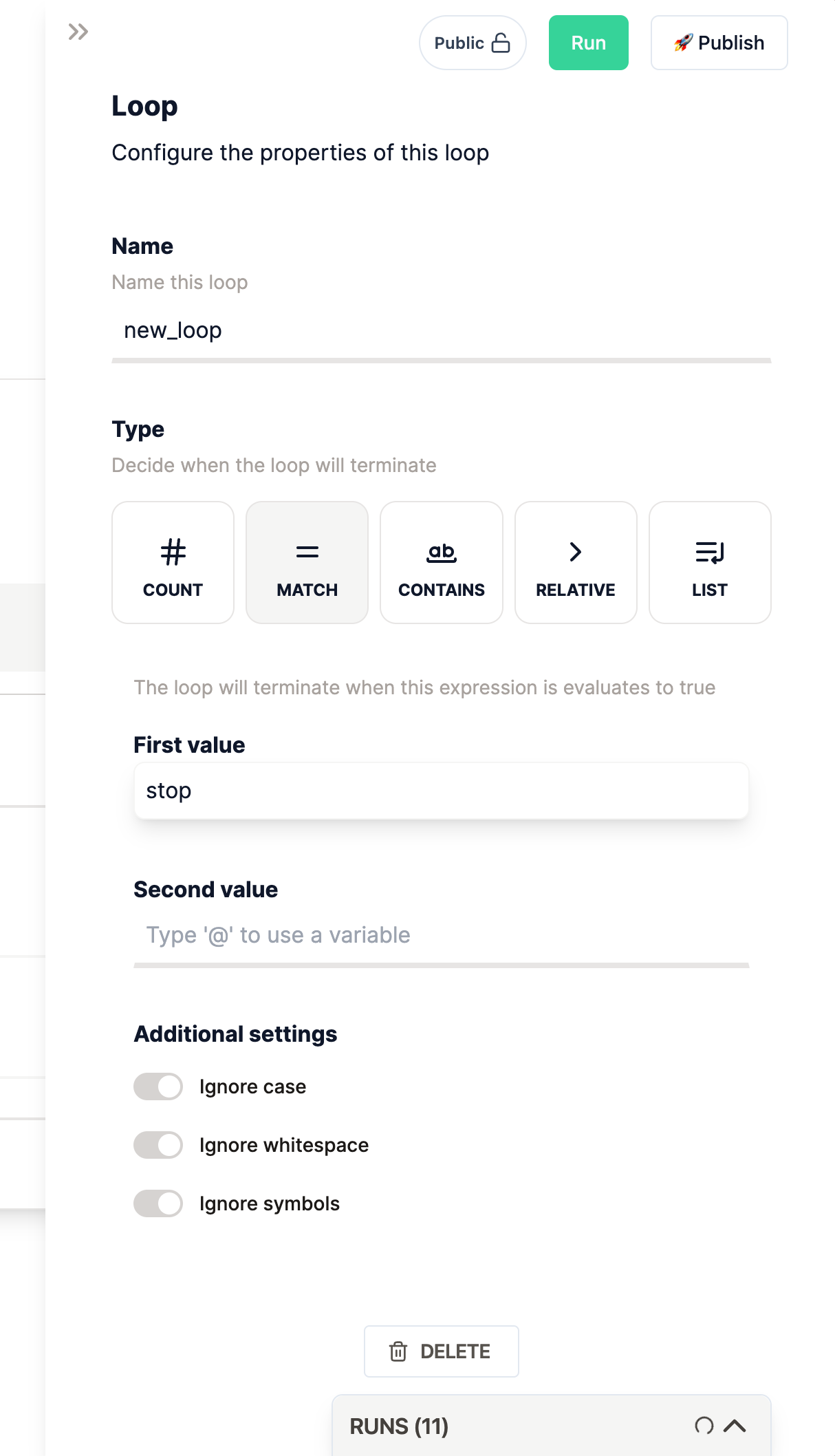
First value field.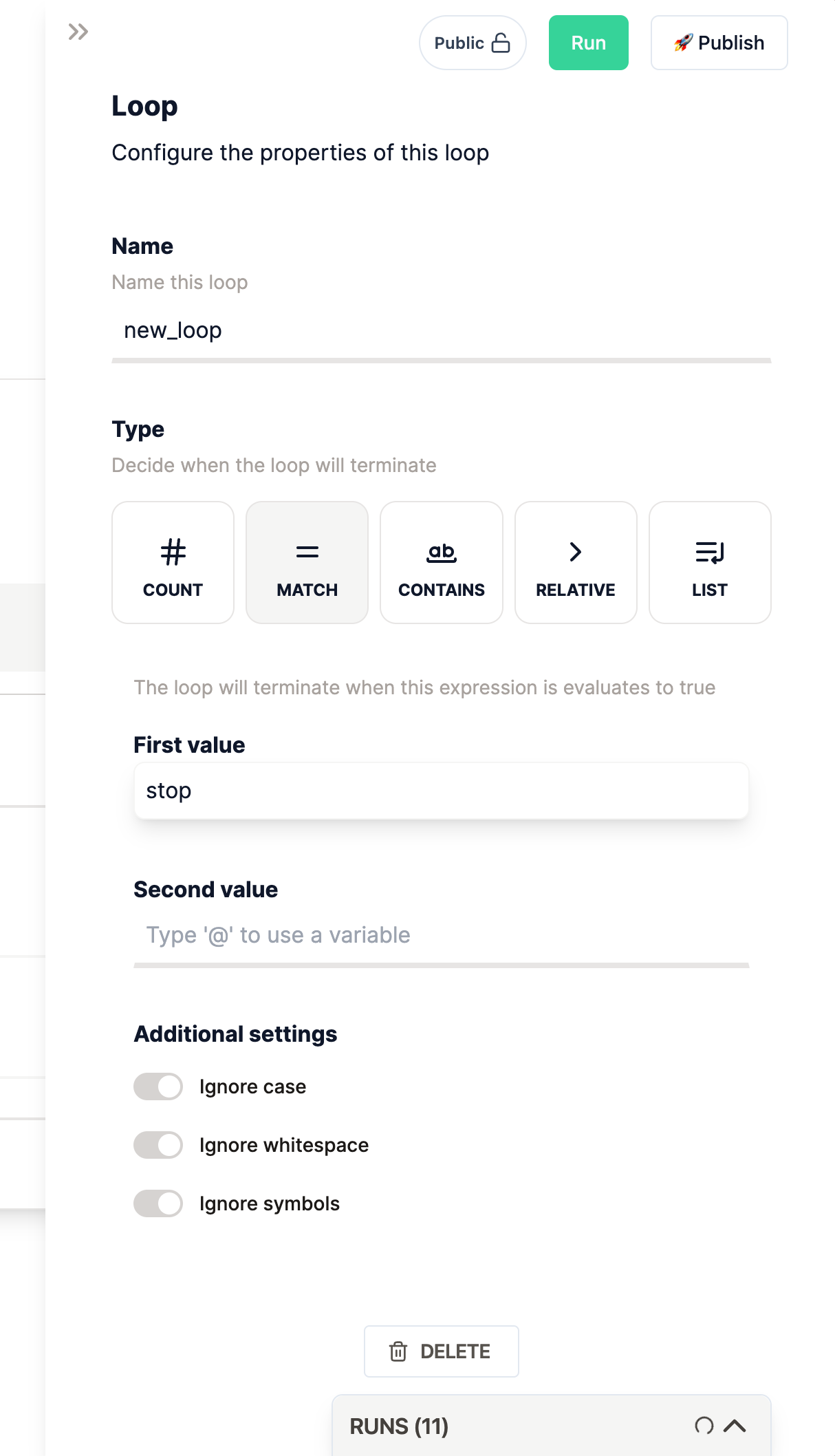
7
Use a Mention to Reference the Human Output
To check if the human’s last message matches the stop message, we’ll use a mention node to
reference the human’s output. Inside the 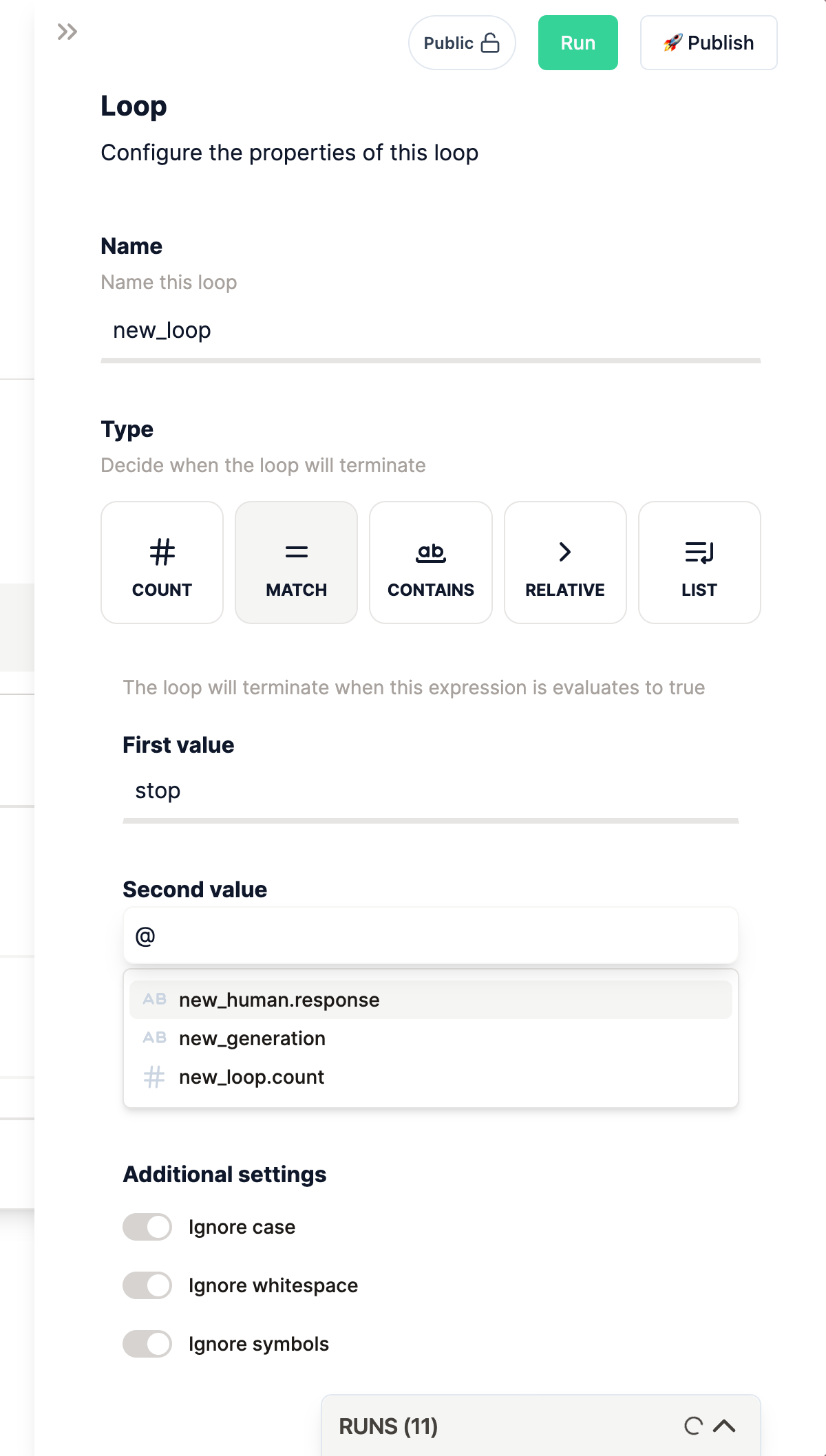
Second value field, type @ to bring up the mention options, and select
the one matching the name of the human ask node.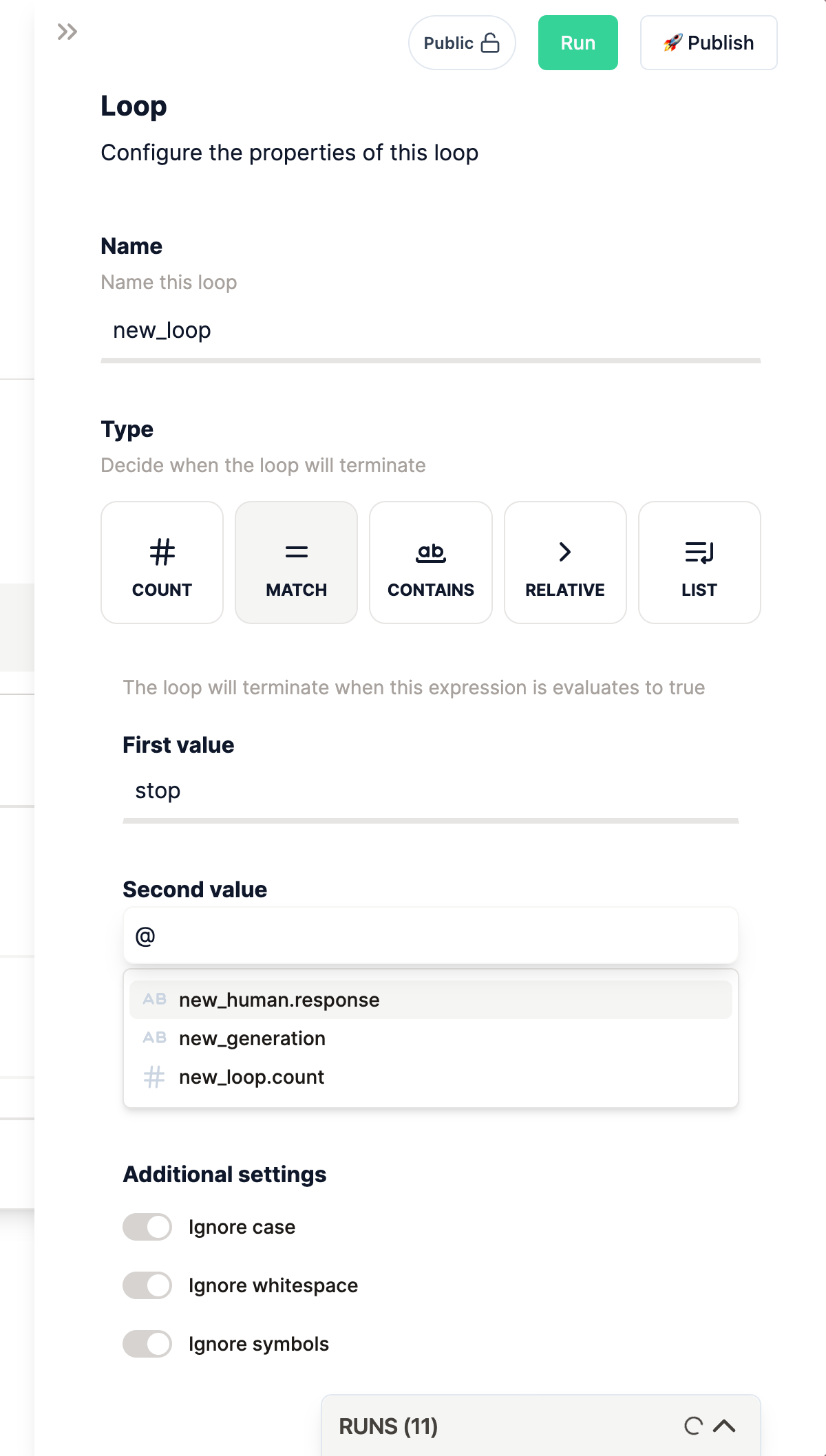
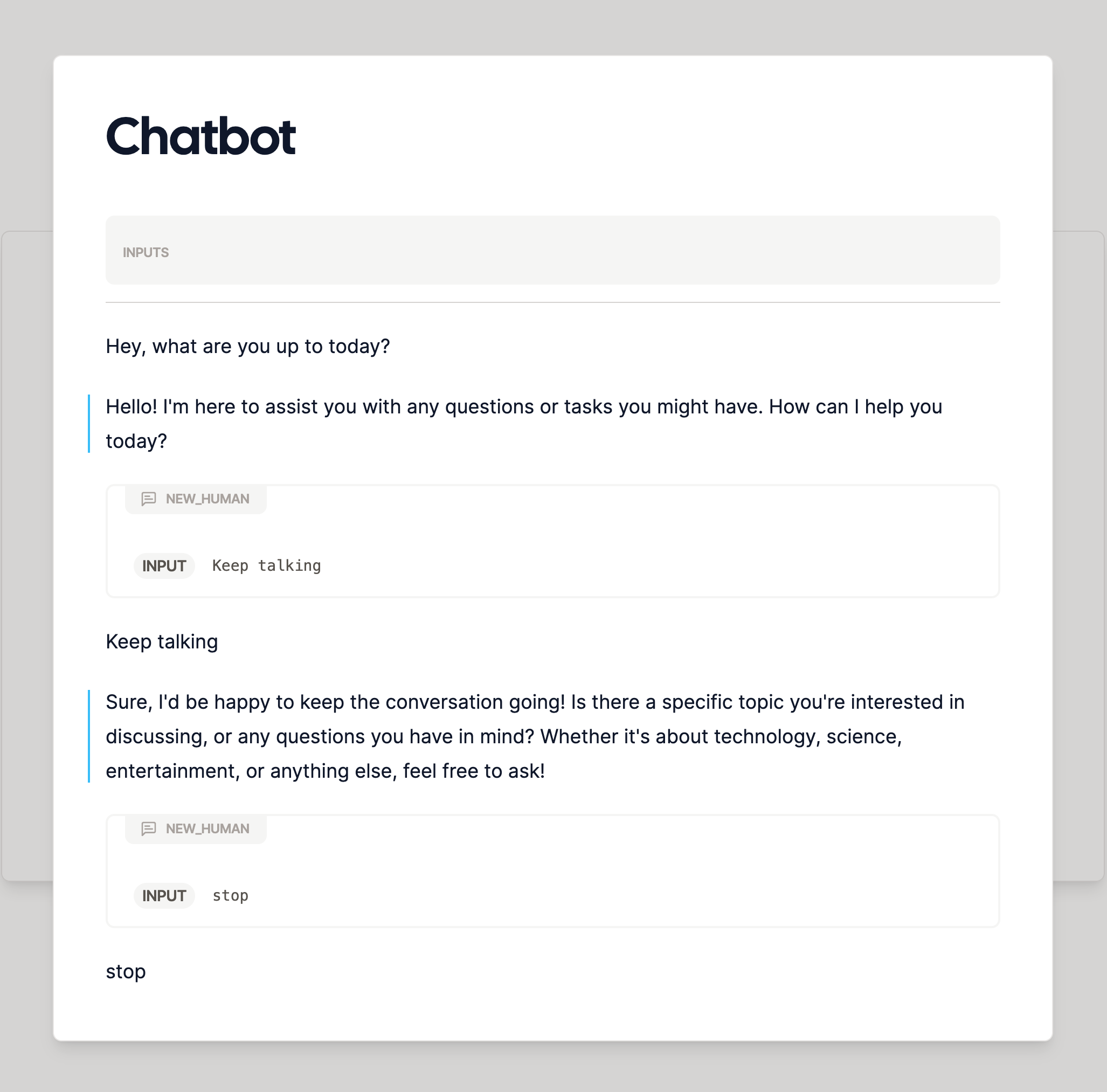 Finally, it’s always a good idea to add some polish to your chatbot. I’ll add a “your turn” indicator to the human ask
here, so it’s clear when the user should respond.
Finally, it’s always a good idea to add some polish to your chatbot. I’ll add a “your turn” indicator to the human ask
here, so it’s clear when the user should respond.
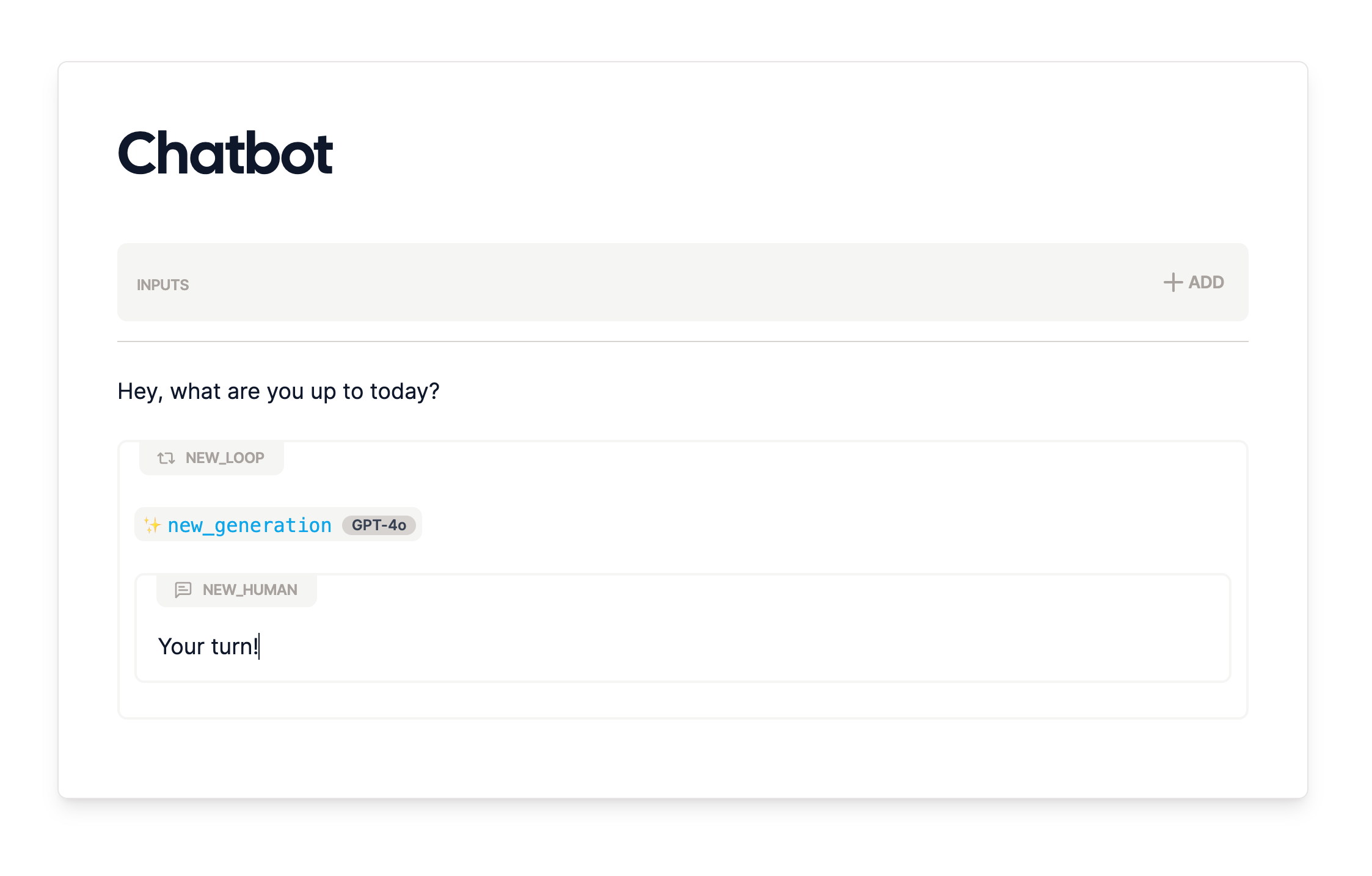 I’ll also add a quick “Chatbot: ” indicator before the generation that produces the AI’s response, for that classic
early 2000s chatroom feel. This is as easy as typing in the text just before the generation node.
I’ll also add a quick “Chatbot: ” indicator before the generation that produces the AI’s response, for that classic
early 2000s chatroom feel. This is as easy as typing in the text just before the generation node.
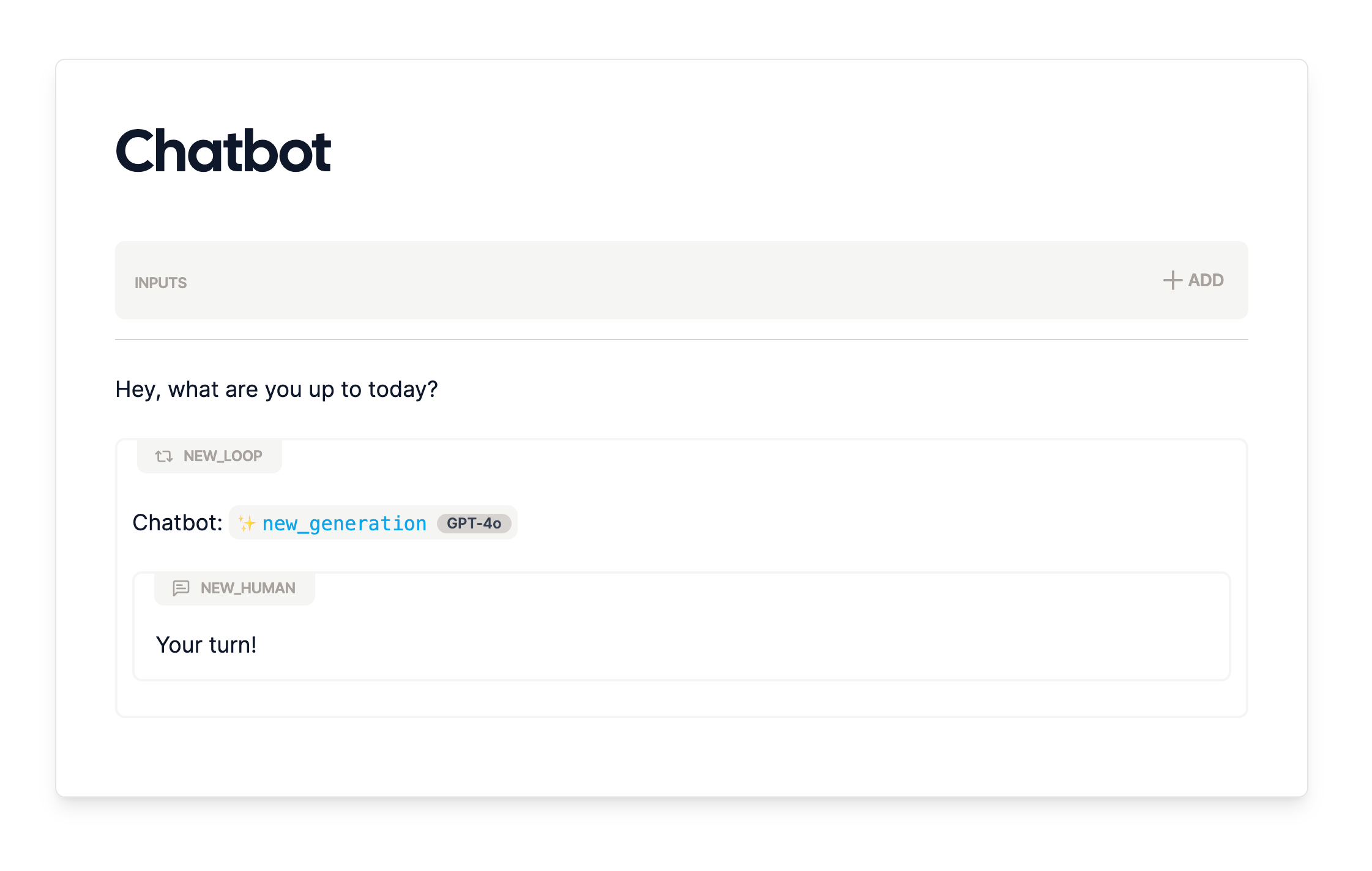 At this point, we’ll get a conversation that looks exactly like what we had in the demo at the start.
Next, we could add more features to make the chatbot more engaging. For example, when the chatbot stops, it just stops.
To make it more natural, we could add a goodbye message to the AI. We could also update the names of the nodes to make
the flow easier to follow, or perhaps add an input for the user’s name so the AI can personalize the conversation.
The possibilities are endless.
And that’s it! You’ve made a chatbot in under 5 minutes. If you have any questions or need help, feel free to reach
out. We’re excited to see what you come up with.
At this point, we’ll get a conversation that looks exactly like what we had in the demo at the start.
Next, we could add more features to make the chatbot more engaging. For example, when the chatbot stops, it just stops.
To make it more natural, we could add a goodbye message to the AI. We could also update the names of the nodes to make
the flow easier to follow, or perhaps add an input for the user’s name so the AI can personalize the conversation.
The possibilities are endless.
And that’s it! You’ve made a chatbot in under 5 minutes. If you have any questions or need help, feel free to reach
out. We’re excited to see what you come up with.
