What does it do?
Tools allow you to integrate external capabilities into your WordApp, expanding its functionality beyond text generation. They enable you to perform various tasks such as web searches, image generation, text-to-speech conversion, PDF parsing, and more. By incorporating tools, you can create more dynamic and interactive WordApps that can access and process real-world data, generate multimedia content, and perform complex operations. This makes your WordApps more versatile and capable of handling a wide range of tasks and scenarios. Start typing/ in the editor and scroll down to the Tool section:
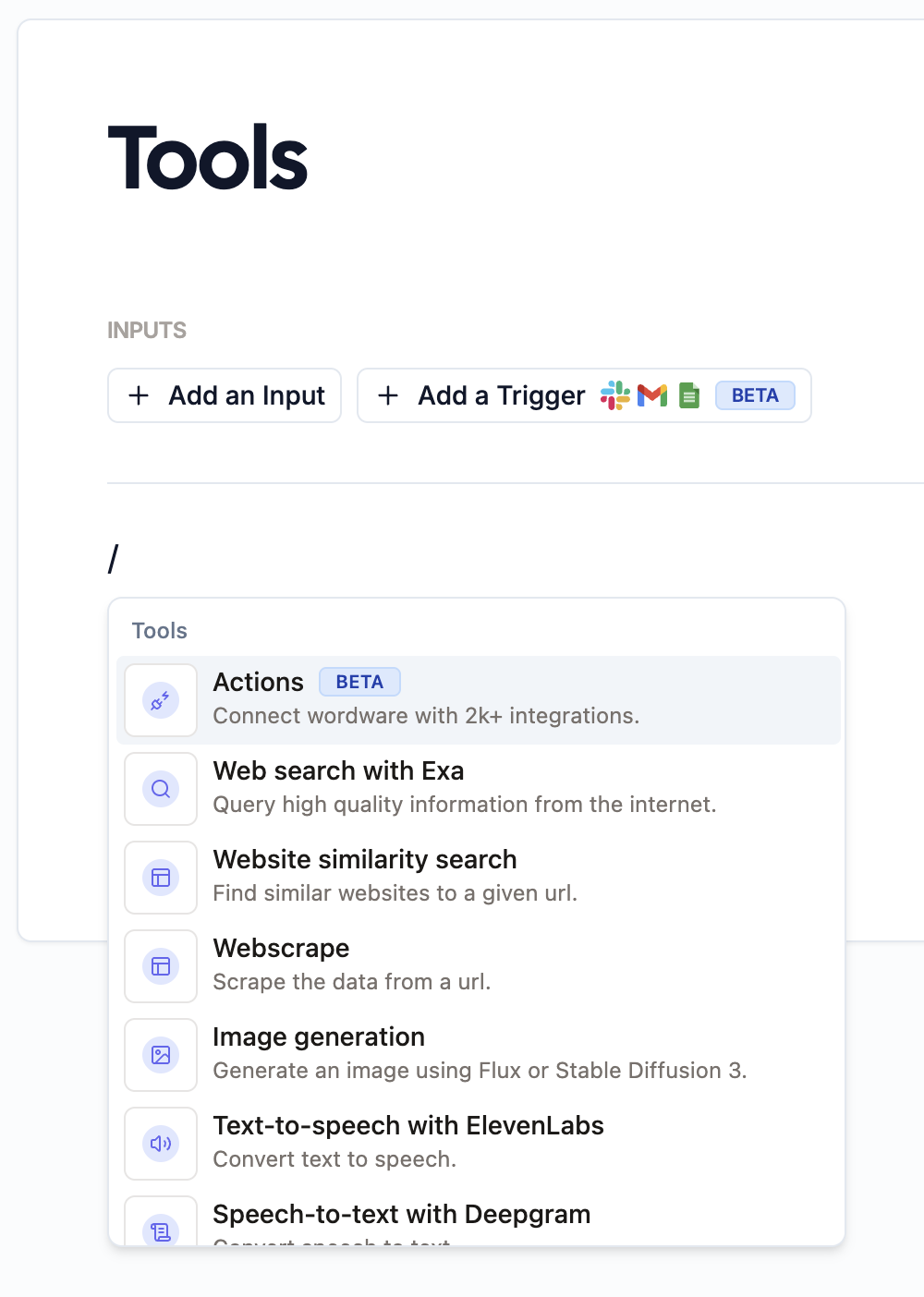
Available Tools
| Tool Name | Description |
|---|---|
| Actions | Connect Wordware with 2k+ integrations |
| Web Search with Exa | Query high-quality information from the internet |
| Website Similarity Search | Find similar websites to a given URL |
| Webscrape | Scrape data from a URL |
| Image Generation | Generate images using AI models |
| Text-to-Speech with ElevenLabs | Convert text to speech |
| Speech-to-Text with Deepgram | Convert speech to text |
| File Content Extractor | Extract text from various file formats |
| URL Converter | Convert a URL into a format usable in a tool or prompt |
Actions
Actions allow you to connect Wordware with 2k+ integrations. Please see the Actions page for further informationWeb Search with Exa
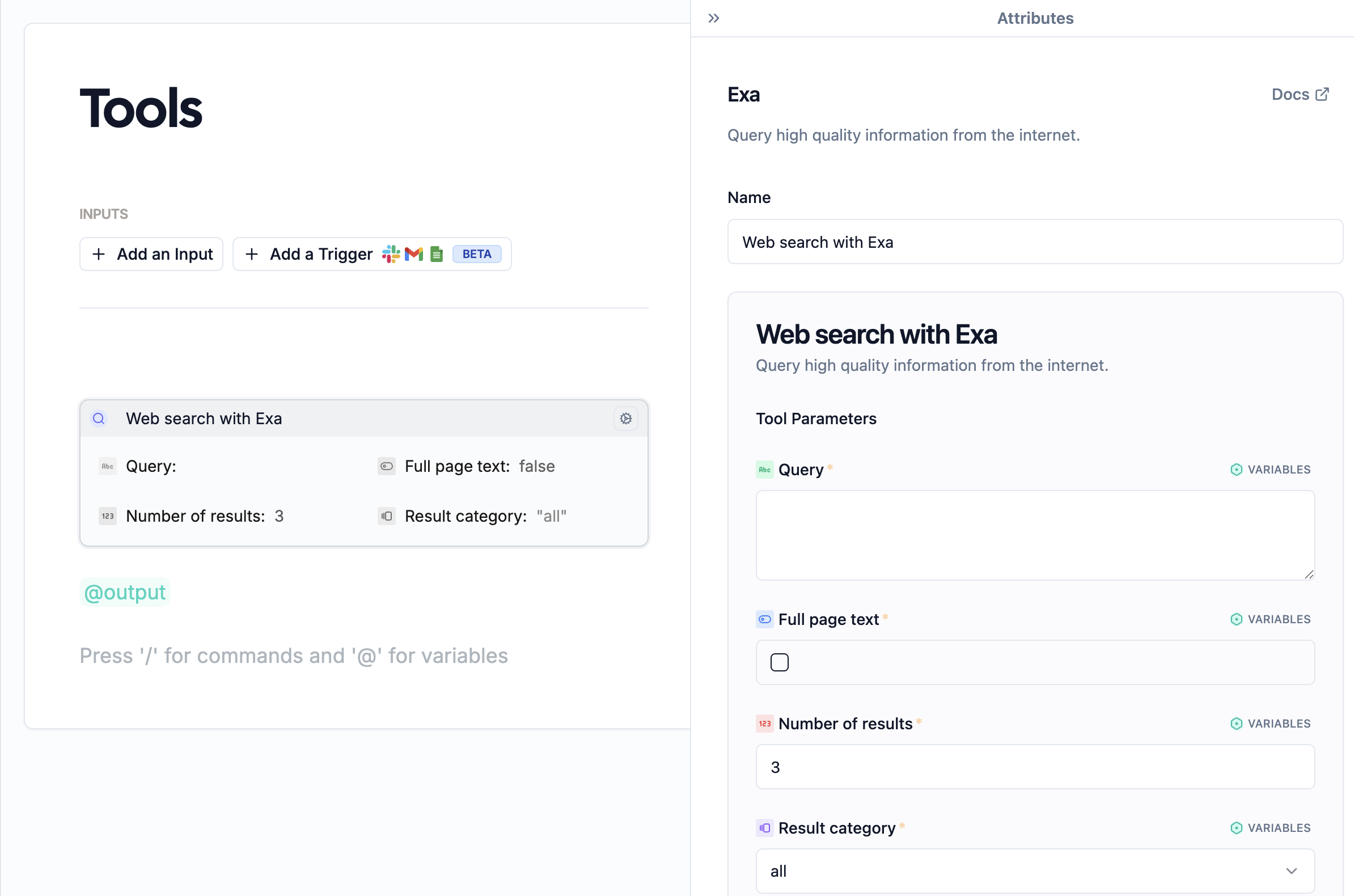
Description
Perform a high-quality web search and retrieve relevant information directly from the internet. This tool allows users to customize search queries, control the number of results, and filter by category for more precise results.Inputs
- Query: The query to search for.
- Full page text: Include the full page text or just highlights.
- Number of results: Number of search results to return (between 1 and 10).
- Result category: Limit your results to a specific category of website (e.g., news, company, GitHub, etc.).
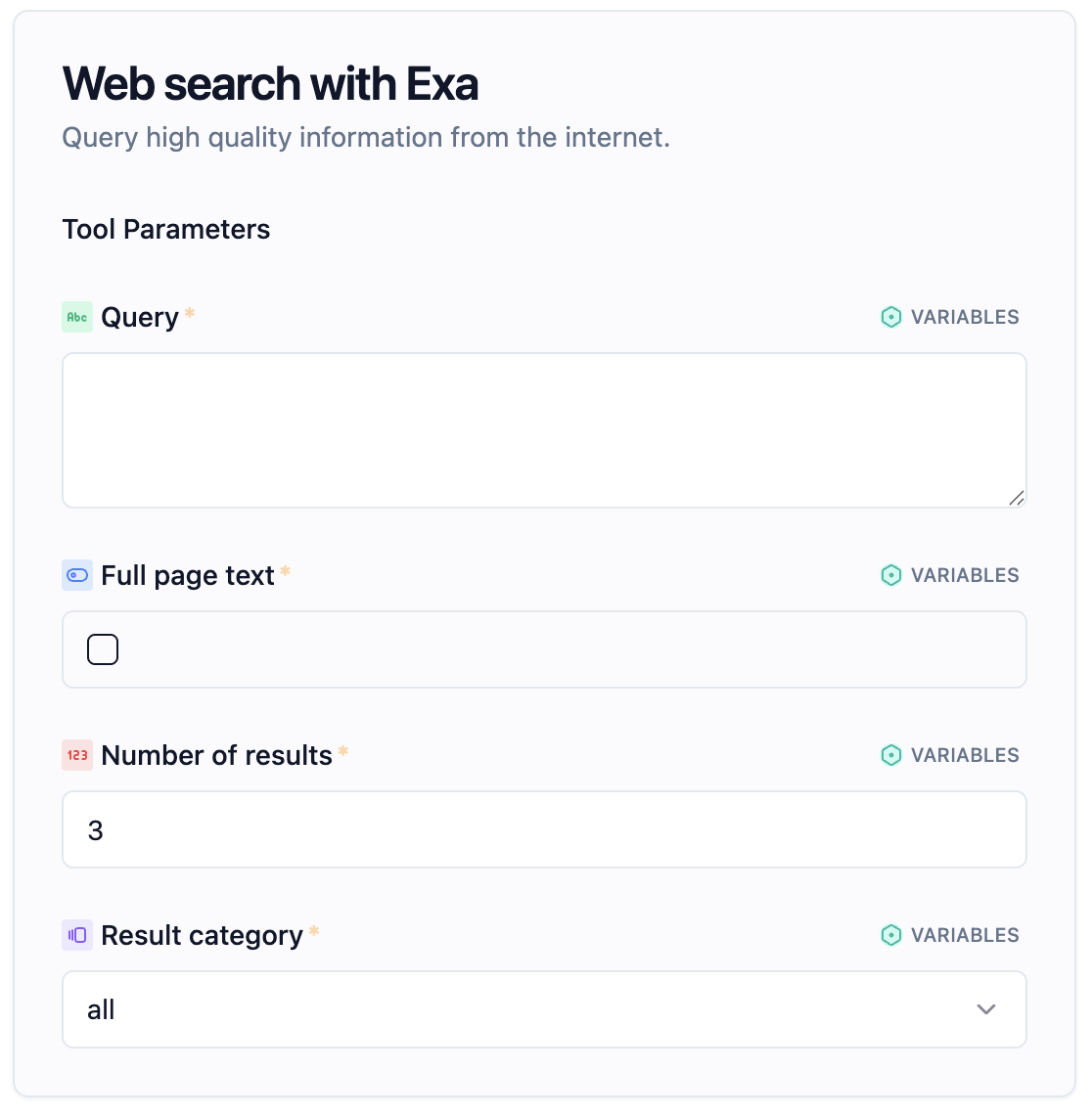
Outputs
- Search results: Displays the retrieved search results as markdown. Each result typically includes:
- Title: The title of the web page or article.
- Published date: The date the content was published.
- Source: The source of the information.
- Excerpts: Key excerpts or snippets from the retrieved web pages, which provide context and relevance to the query.
Website Similarity Search
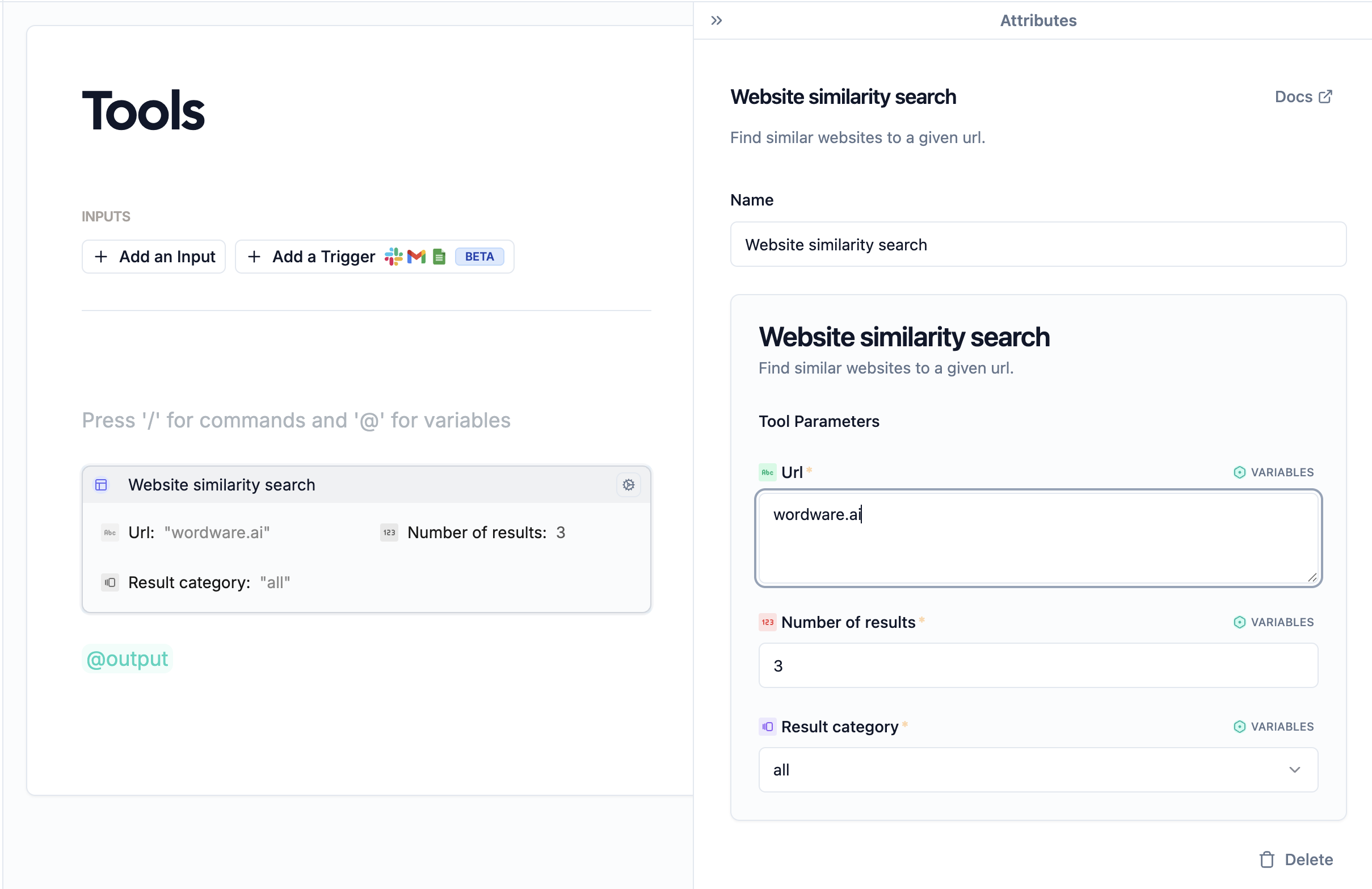
Description
Find websites that are similar to a specified URL. This tool allows you to explore websites with comparable content, structure, or focus, helping you discover relevant alternatives or competitors.Inputs
- URL: The URL of the website to find similar websites to.
- Number of results: Number of search results to return (between 1 and 10).
- Result category: Filter the results based on specific website categories (e.g., news, company, GitHub, etc.).
Outputs
- Similar websites: The tool outputs a list of websites that are similar to the URL provided, including:
- Title: The title of the similar website.
- Published date: The date when the site or its content was published or last updated.
- Source: The website or platform where the content is hosted.
- Excerpts: Key text excerpts or descriptions from the websites to provide context and relevance.
Webscrape
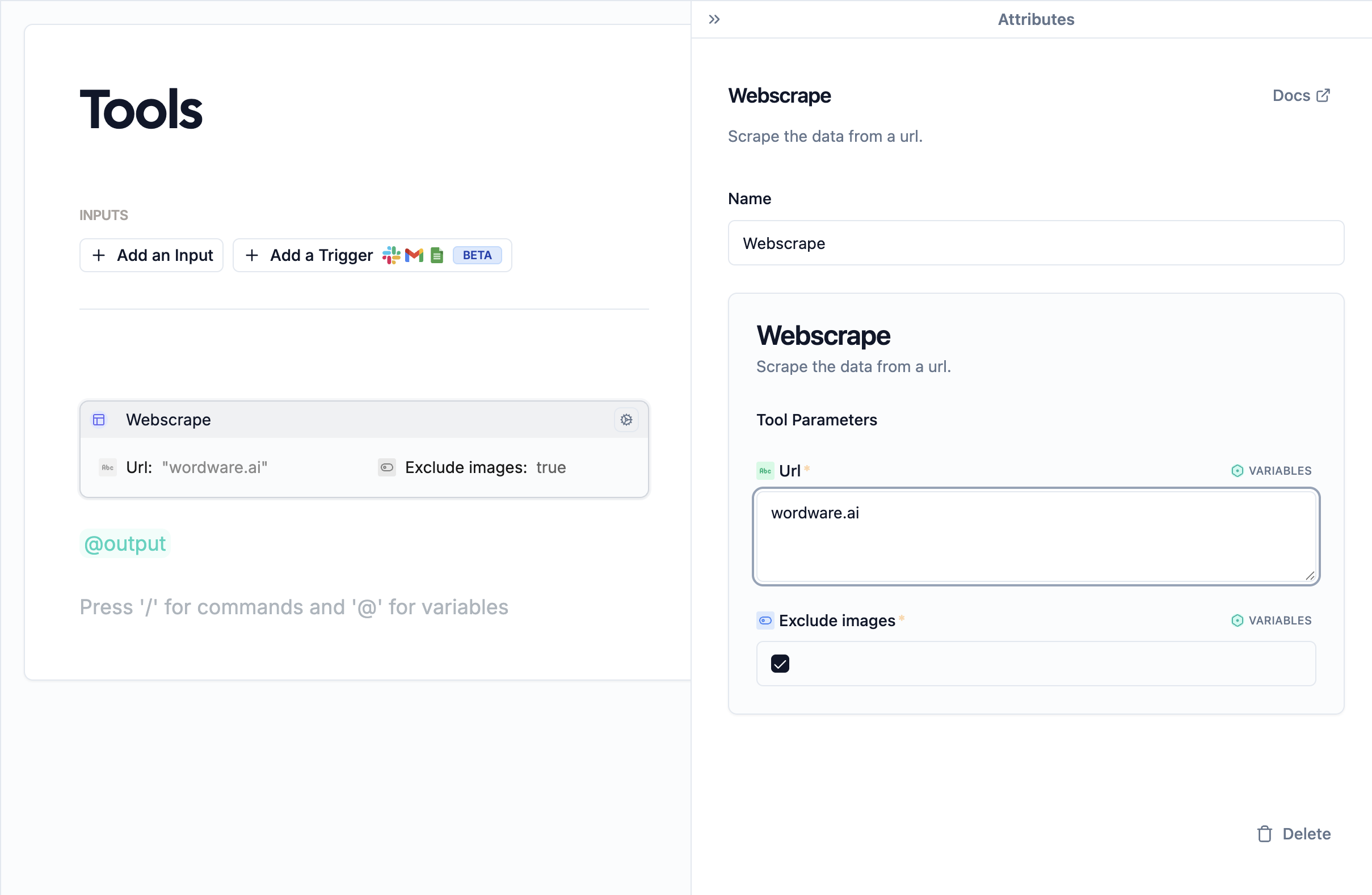
Description
Scrape the content from any website by providing its URL. The tool extracts the main text and structure of the web page, optionally including or excluding images, and returns the data in markdown format. This is useful for data extraction, content analysis, or research purposes.Inputs
- URL: The URL of the website to scrape.
- Exclude images: A boolean option to exclude images from the scraping process. If set to true, the output will only include text and other non-image content.
Outputs
- Scraped data: The extracted data from the specified web page, including:
- Title: The title of the web page.
- URL source: The source URL of the content.
- Content: The main text of the web page in markdown format, including headings, paragraphs, links, and other text elements.
- Images (optional): Any image URLs included in the scraped content, unless excluded.
Image Generation
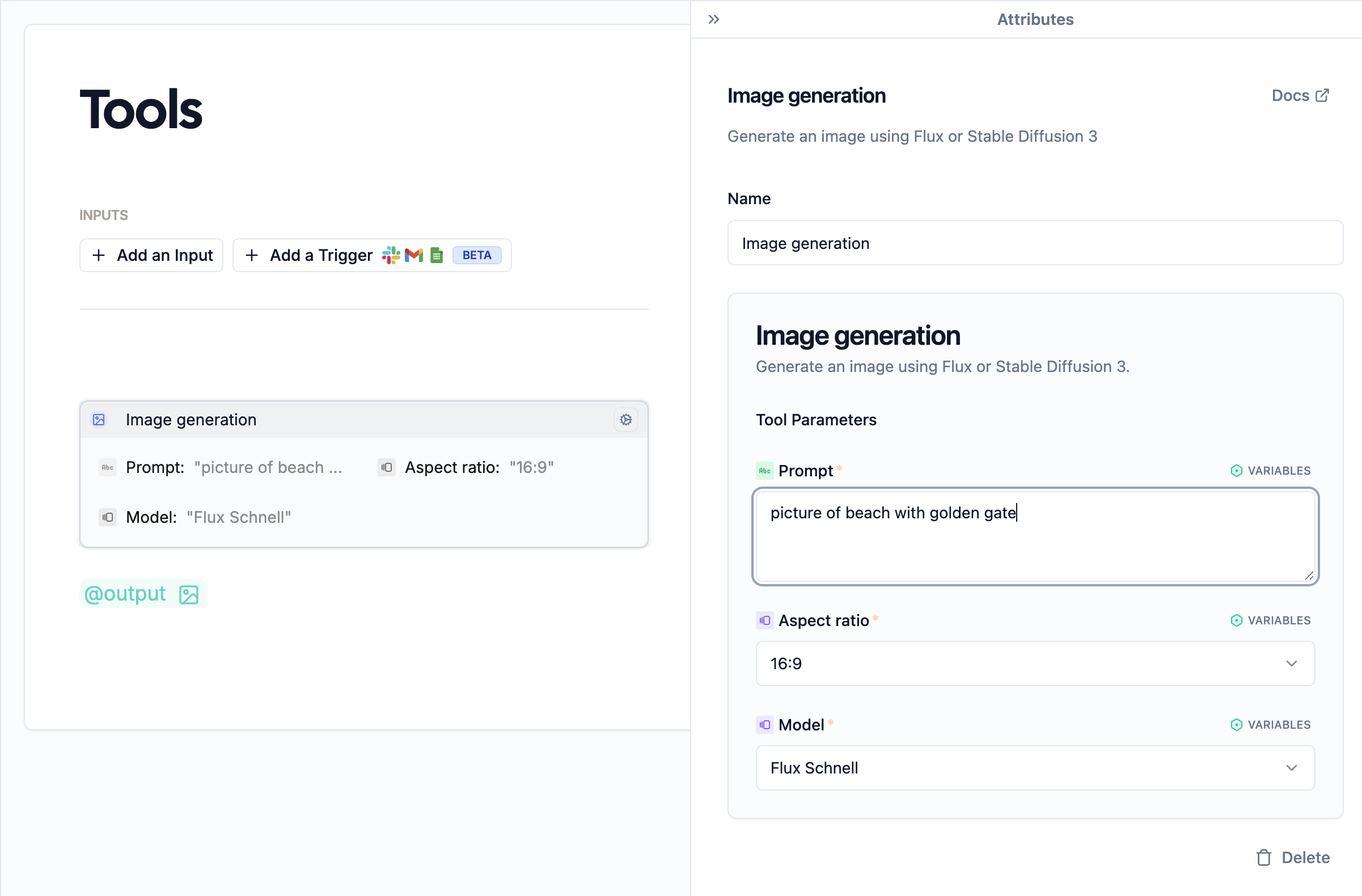
Description
Generate high-quality digital images based on a user-provided text prompt. This tool allows users to customize the aspect ratio and choose different models for image generation. The output is a unique digital image that reflects the provided prompt, ideal for creative projects, prototyping, or artistic exploration.Inputs
- Prompt: A detailed text description that guides the image generation. The more specific and vivid the description, the closer the generated image will align with the user’s vision.
- Aspect ratio: Define the aspect ratio for the generated image (e.g., 16:9, 1:1). This allows flexibility in the image’s final presentation format.
- Model: Select from different image generation models like Flux Pro, Flux Schnell, or Stable Diffusion.
Outputs
- Generated image: The tool produces a fully rendered image based on the given inputs, displayed directly in the output section. This image can be used in any vision capable model.
Text-to-Speech with ElevenLabs
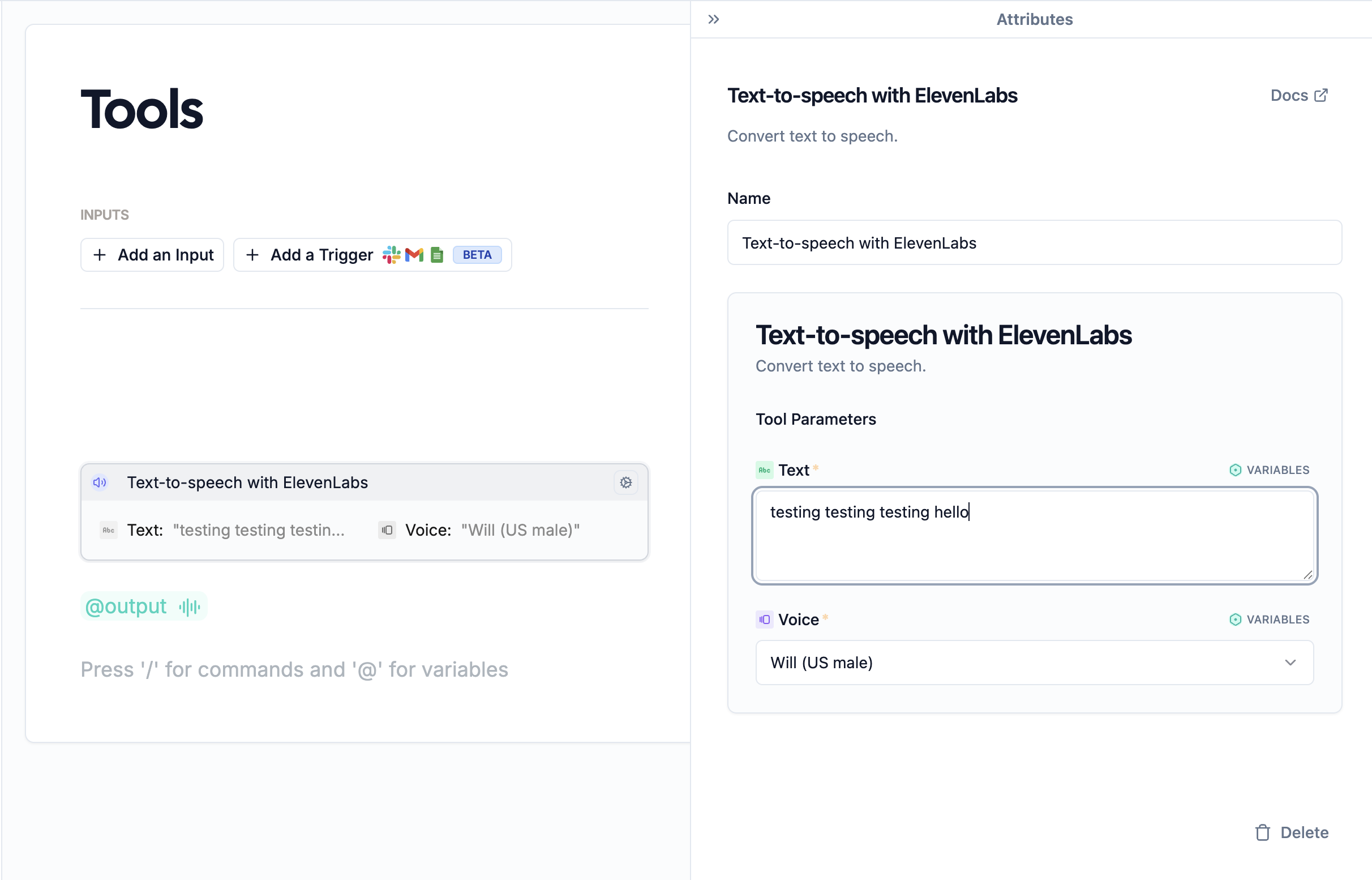
Description
Convert written text into natural-sounding speech using ElevenLabs’ advanced text-to-speech technology. This tool allows users to choose from a variety of voices, offering flexibility in tone, gender, and accent, to generate realistic audio from any text input.Inputs
- Text: The text that you wish to convert into speech. The input can range from short phrases to longer passages, allowing for diverse use cases like announcements, tutorials, or interactive voice responses.
- Voice: Select the voice model to synthesize the speech. Choose from different pre-set voices (e.g., ‘Will (US male)’, ‘Emma (UK female)’), which vary in accent, tone, and gender.
Outputs
- Generated audio file: The tool produces an audio file of the spoken text, which can be played directly in the app, passed into audio-capable models like Google Gemini, or downloaded for use in external applications.
Speech-to-Text with Deepgram
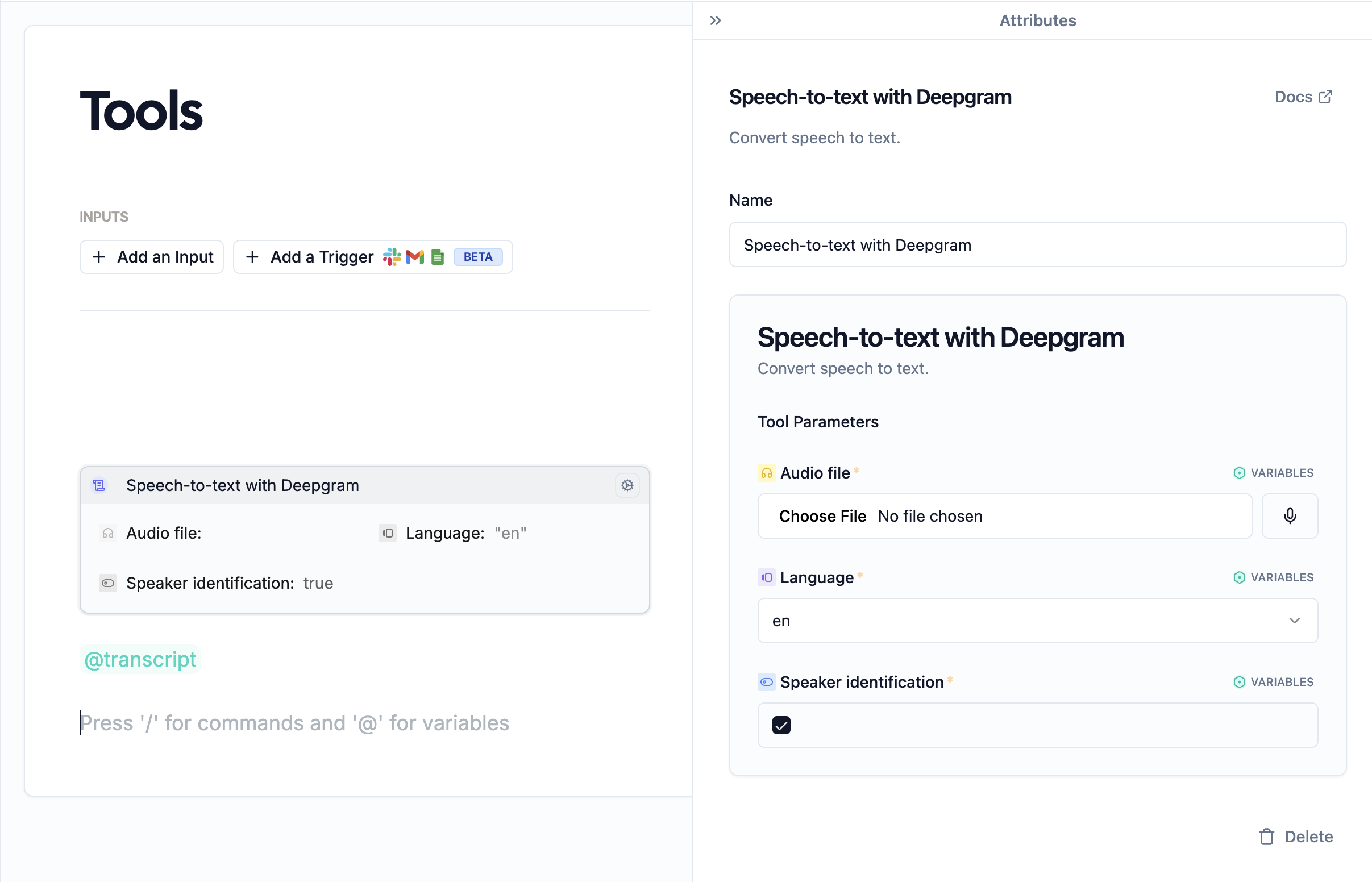
Description
Convert audio recordings into accurate text transcriptions using Deepgram’s speech-to-text technology. This tool is ideal for transcribing meetings, interviews, lectures, and other audio content into readable and searchable text. It supports multiple languages and can optionally identify different speakers.Inputs
- Audio file: The audio file you want to transcribe. This can be any audio recording, such as a speech, conversation, or presentation.
- Language: The language spoken in the audio file (e.g., ‘en’ for English, ‘es’ for Spanish). Use standard ISO language codes for accurate transcription.
- Speaker identification: A boolean option to enable or disable speaker identification. If set to true, the tool will differentiate between multiple speakers in the transcription.
Outputs
- Transcribed text: The text version of the audio file, presented in a readable format. It includes all spoken words, and if speaker identification is enabled, it will label different speakers.
File Content Extractor
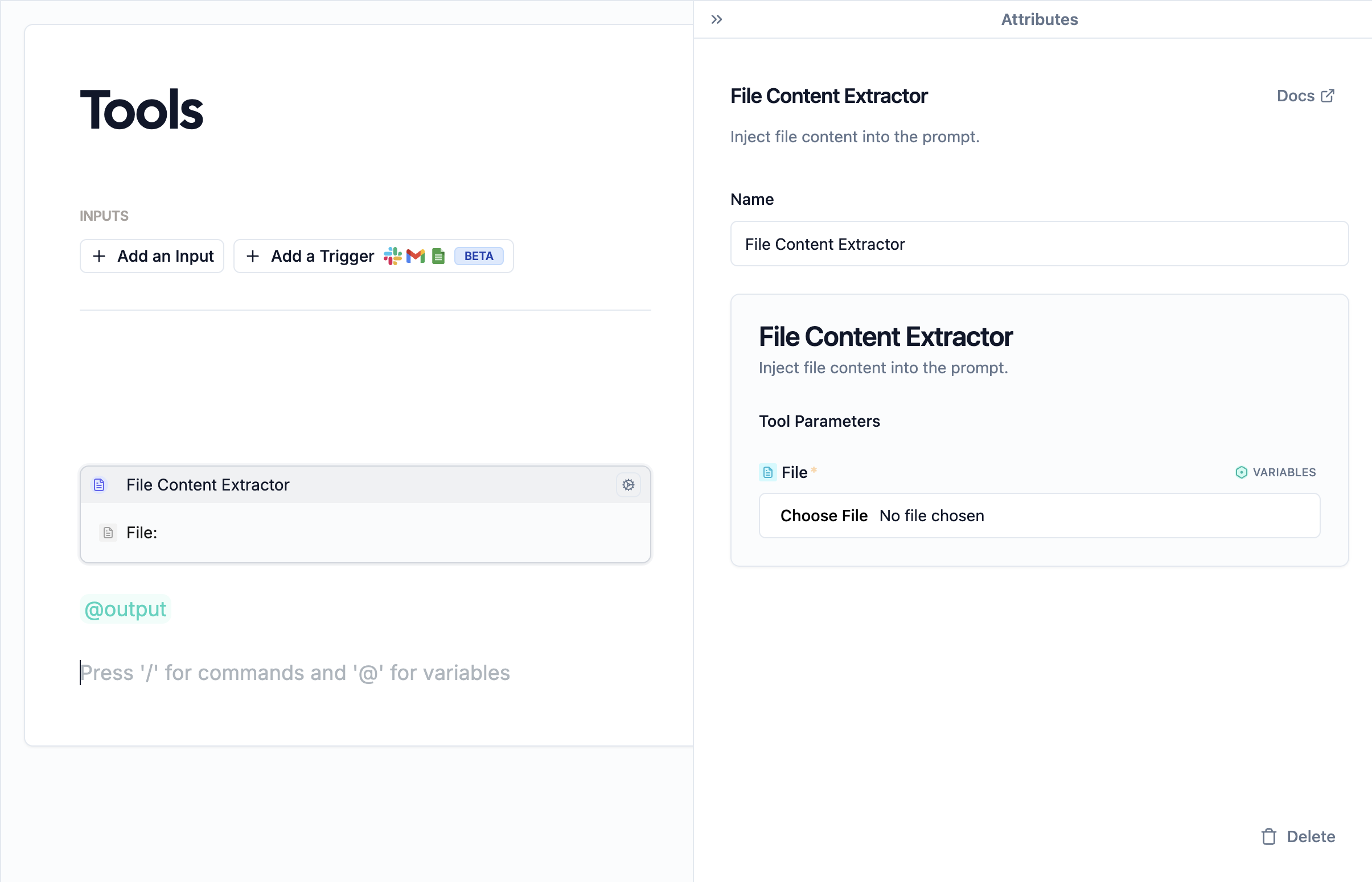
Description
Extract and parse content from various file formats, such as CSV, TXT, JSON, etc. This tool is ideal for pulling raw data from files and converting it into usable text output. It is not compatible with PDF files; use the PDF Parser tool for PDFs instead.Inputs
- File: The file to parse.
Outputs
Extracted content: The raw content from the file, parsed and displayed for further use.URL Converter
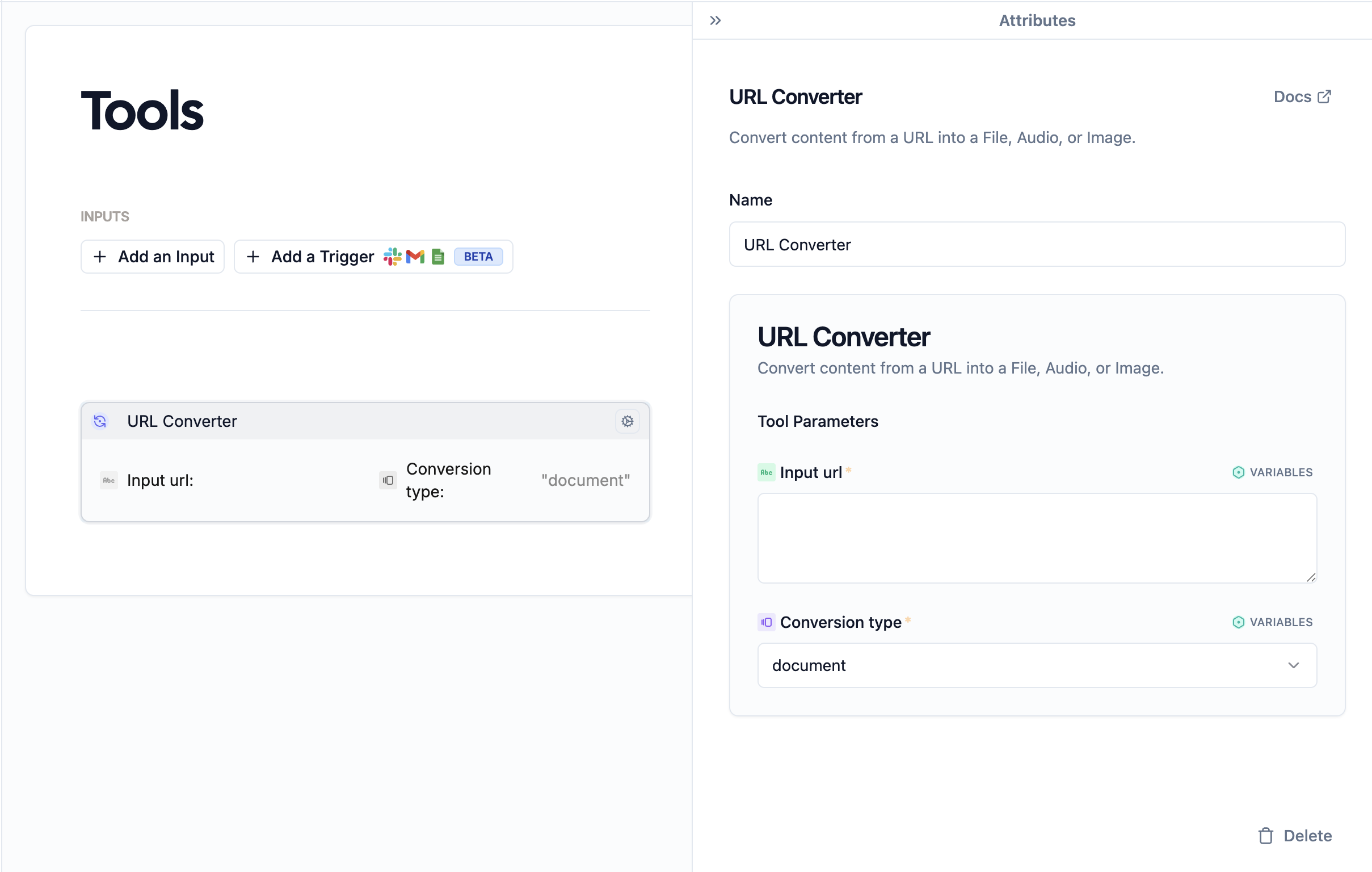
Description
Convert a provided URL into a file, audio, or image reference that can be used in your WordApp. This tool is versatile and works with different types of media links, enabling seamless conversion from web-based resources.Inputs
- Input URL: The URL to convert.
- Conversion type: The type of conversion to perform (e.g., file, audio, image).
Outputs
- Converted output: The tool outputs the file, audio, or image reference for use in other tools or as part of the flow.
Best Practices
- Choose the appropriate tool for your task to ensure the best results.
- Provide clear and specific inputs to get more accurate outputs.
- Use @mentions to reference tool outputs in other parts of your WordApp.
- Combine tools with other nodes like Loops or Conditionals for more complex workflows.

